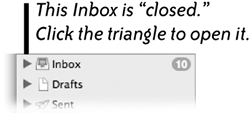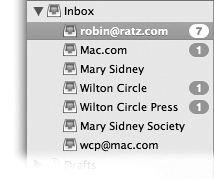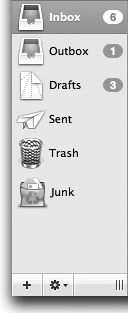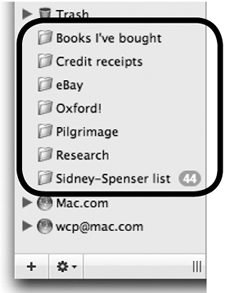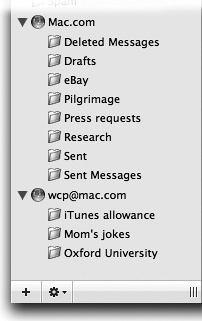Mailbox Sidebar
| The Mailbox Sidebar is on the left side of the Viewer window. 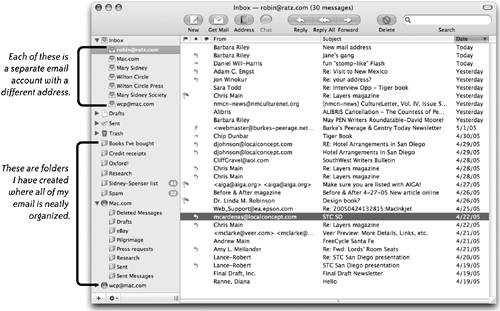 Icons in the SidebarHere is an explanation of the various icons you might see in your Mailbox Sidebar. As you make and delete folders and change your preferences, your arrangement of icons in the Sidebar will change, so don't worry if you don't see all of these or if you see more than I have listed here.
Inbox: At the top of the Sidebar you can tell if you have received any email, as described on the previous page. Messages contained in these "Inboxes" are stored on your computer if they are POP accounts; for IMAP accounts, you can choose for them to be stored on your Mac or not; see page 441.
Out box: Stores messages temporarily while waiting to be sent. If you're not connected to the Internet at the moment (you're working "offline" or your connection is down), messages you send are stored in the "Out" box until an online connection is established. Drafts folder: Stores unfinished messages that you're composing. If you have multiple Mail accounts set up, you'll have separate "Drafts" folders for each account. The messages in the "Drafts" folders are stored on your computer. Sent folder: Contains copies of messages that you sent to other people. If you've set up multiple email accounts, you'll have a separate "Sent" folder for each account. The messages in the "Sent" folders are stored on your computer. Trash folder: Contains messages you have deleted. If you have multiple accounts, you'll have a separate "Trash" folder for each of your accounts. Messages in these Trash folders are stored on your computerthey are not really thrown away until you choose to empty the Trash. Use the Mail preferences to set up your Trash to empty automatically at certain times: In the Accounts pane, select an account name, then click the "Mailbox Behaviors" button and make your Trash choice. If you do not set up Mail to empty the Trash at certain times, make sure to empty all your Trash mailboxes occasionally. If you have an IMAP account (like Mac.com), you must empty your Trash or your mailbox on the IMAP server may get too full and you won't get any more mail. To empty all messages in the Trash, select the topmost Trash icon in the Mailbox Sidebar. From the Mailbox menu, choose "Erase Deleted Messages," then from the submenu choose "In All Accounts" (or press Command K). You can also select a specific account in this submenu (if you have more than one) to empty only trashed messages from that account. Junk folder: This Junk folder is automatically created when you change the Junk Mail mode from "Training" to "Automatic" in the Mail menu (as explained on pages 431435). It stores messages that have been identified by Mail as junk mail. The number in parentheses tells you how many junk messages have not been read. On My Mac: You can create custom folders (called mailboxes) for storing and organizing your messages. When you create new folders/mailboxes, you have a choice of whether to store them "On My Mac," which is the computer you're working on, or on Apple's servers using your .Mac account (as explained below). Although these folders are not labeled "On My Mac," they are all stored on your hard disk.
You can drag email messages into these mailboxes to organize them. Using Rules, you can make certain messages automatically organize themselves into these mailboxes. All messages in these mailboxes are stored on your computer. To learn all about new folders, see the following four pages. To learn how to filter incoming messages into the folders, see pages 453455. Internet icon: I have two .Mac accounts.
Any folders in this section also appear in your .Mac webMail, as described in Chapter 9. Any folders you make in your .Mac webMail account will appear here in Mail. Messages in this account are stored on Apple's servers in your email allotment. You can drag other messages from any account into these folders and into any other folders you create in your .Mac account. Then you'll have access to the messages in this Mailbox from any computer in the worldjust open any browser, go to www.mac.com, click the "Mail" icon, and sign in. In the Mail preferences, you can set up Rules (see pages 453455) that tell certain types of email to go into certain folders, including these .Mac folders so those messages will be available online. If you delete all of the folders in this mailbox, the entire mailbox and the crystal ball will disappear. If you want it back, make a new mailbox as described on the following page. Or go to www.mac.com, log in to Mail, make a new folder online, and it will appear here in Mail on your Mac. Amazing. |
EAN: N/A
Pages: 277