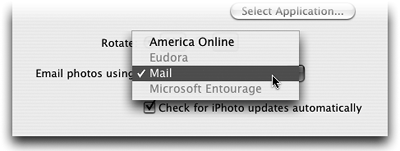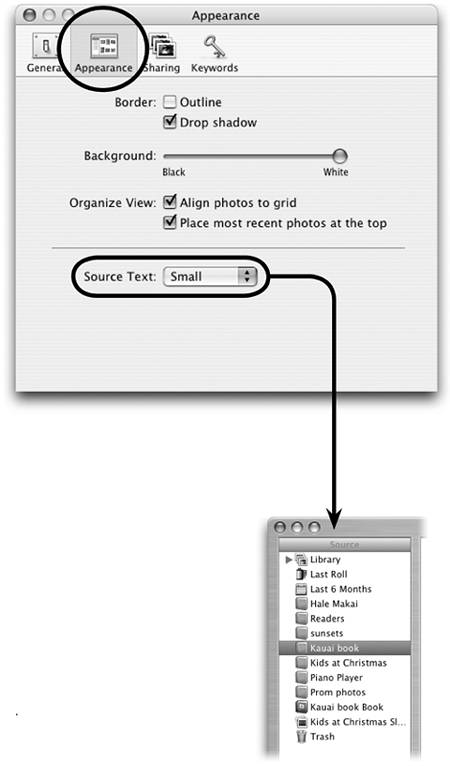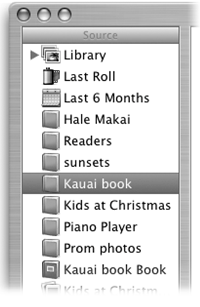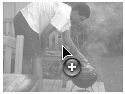iPhoto Preferences
| To set basic characteristics that affect iPhoto's behavior and how you view your photos, go to the iPhoto application menu and choose "Preferences…." General preferencesClick the "General" button to show the General preferences pane.
SourcesSelect Show last (number) months album to set how many months of recent photos you'll see when you select this album in the "Source" pane. You can choose to show between 1 and 18 months of photos. To remove this album from the "Source" pane, uncheck the box. Select Show last (number) roll album to set how many recent rolls (import sessions) of photos you'll see when you select this album in the "Source" pane. You can choose to show between 1 and 25 recent rolls. To remove this album from the "Source" pane, uncheck the box. If you select Show photo count for albums, each album in the "Source" pane displays in parentheses how many photos it contains. This information is also available at the bottom of the iPhoto window. Double-click photoChoose a preferred behavior for when you double-click an image in the viewing area.
RotateChoose a default direction for rotation when you click the Rotate button. To rotate a photo in the opposite direction, press the Option key when you click the Rotate button. Email photos using
From the pop-up menu, shown to the right, choose the email application you want to use when you use iPhoto's Email feature. Applications in the list that are not installed on your computer will be grayed out. Appearance preferencesBorderSmall "Source" Text.
Large "Source" Text.
Select the Outline checkbox to place a small black border around thumbnail images in the viewing area. Select the Drop shadow checkbox to add a drop shadow to thumbnail images. BackgroundUse the slider to change the color of the viewing area background to black, white, or any shade between. Organize ViewCheck the Align photos to grid checkbox to neatly organize thumbnail images in columns and rows.When this option is not selected, thumbnail images are organized in rows only, which saves a little space and may allow more photos to show at one time in the viewing area, depending on the size you show them and how many photos are present. Check Place most recent photos at the top to make it easier to find your most recent photos when you have a large collection of photos in your Library. "Source" TextFrom the pop-up menu, choose to use Large or Small text in the "Source" pane. The subtle difference in text size is shown on the right. Sharing preferencesiPhoto lets you share your photos with other people on your local network. When you check the Look for shared photos checkbox, iPhoto looks for other iPhoto users on your local network that have selected Share my photos.  When you set iPhoto to share photos, you can then choose to Share entire library or Share selected albums. If you choose Share entire library, all of the photos and albums in your iPhoto Library will be accessible to other iPhoto users on the local network. If you choose Share selected albums, a list of your iPhoto albums (which were previously grayed out) becomes available for selection. Place checkmarks next to the albums you want to make accessible to others on your network, as shown above. Assign a Shared name: As shown below, the assigned name you choose will appear in the "Source" pane of another user's iPhoto, if that user selected the "Look for shared photos" option in their own iPhoto Preferences. 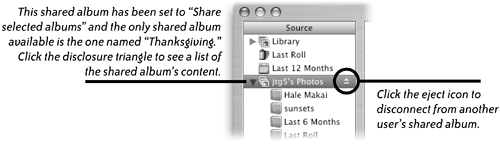 Things you can do with shared photos: You can view them, print them, attach them to email, use them to create a .Mac HomePage web site (see pages 5051) or to create a Mac Slides slideshow (see pages 5253). Things you cannot do with shared photos: You can't edit shared photos, and you can't use them to create a book (as described on pages 3739), an iDVD project, as a Desktop picture, or burn them to a disc. Of course, you can do all these things if you copy shared photos to your own computer. To copy shared photos, drag one or more shared photos and drop them on the Library icon in your "Source" pane. Or drag shared photos into one of the album icons in your "Source" pane. As you drag, a plus sign appears next to the pointer, a visual clue that you're about to make a copyyou are not moving the original file.
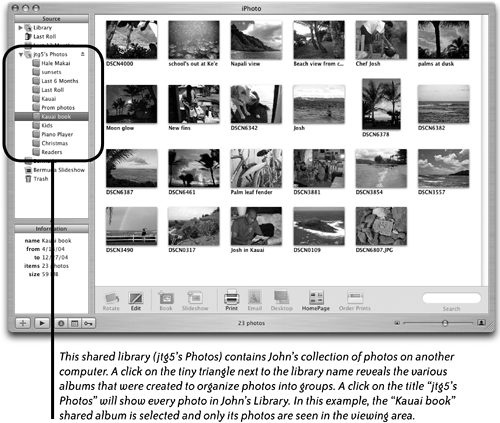 Keywords preferencesClick the Keywords button in the Preferences window to add new keywords to the keyword list, rename or remove existing keywords. See details at the bottom of page 12. |
EAN: N/A
Pages: 277