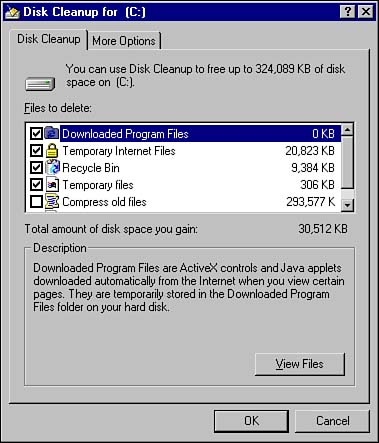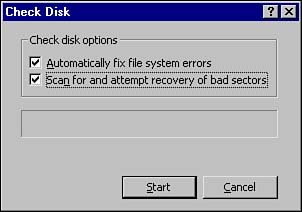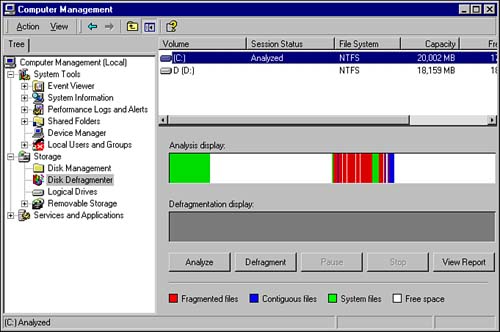Troubleshooting Disks and Volumes
Troubleshooting Disks and VolumesWindows 2000 comes with three fairly robust, built-in tools that you can use to perform basic troubleshooting, cleanup, and repair. They are
We will examine each of these tools in the following sections. Using the Disk Cleanup UtilityThe Disk Cleanup utility can remove temporary files, installation logs, Recycle Bin items, and other "dead wood" that accumulates on your volumes over time. You can start the Disk Cleanup utility in three different ways depending on your needs:
Starting Disk Cleanup from the General tab of the volume's Properties dialog box yields the Disk Cleanup dialog box, as shown in Figure 6.11, after the cleanup scan has completed. Figure 6.11. Selecting items to be cleaned. Select the items you want to clean and/or compress and click OK. When prompted, click Yes to confirm your selections and start the cleanup process. The Disk Cleanup utility can be configured for scheduled cleaning by using the Scheduled Tasks Wizard located in the Control Panel. Using Check DiskThe Check Disk utility can be used to check the file and folder structure of your hard disks as well as checking the physical structure of your hard disks. Check Disk can also be configured to automatically correct errors that are located. Check disk can be launched by using one of the following methods :
Table 6.1. Chkdsk Options
Figure 6.12 shows the Windows 2000 Check Disk configuration options when started from the GUI. Note that the requirement for rebooting is the same for both GUI and command-line checkdisks. If you are scanning (that is, not fixing errors) the system/boot partition, then you can leave the system running, but if you want to fix errors or recover bad sectors, then you have to do it on the next reboot. If you are checking partitions other than system/boot, then you should not have to reboot. Figure 6.12. Configuring disk scan properties. Defragmenting DisksIt was once thought that the NTFS file system could not become fragmented . Windows NT 4.0 brought this belief to the forefront due to the fact that it did not ship with a built-in defragmentation utility. Unfortunately, it was soon discovered that NTFS becomes fragmented just as FAT and FAT32 do, thus the Disk Defragmenter tool was reintroduced with Windows 2000. Windows 2000 includes a "light" version of Executive Software's Diskeeper for performing disk defragmentation.
You can access the Disk Defragmenter utility from any one of the following five methods:
No matter which way you start Disk Defragmenter, your options are the same. To analyze a volume, click the Analyze button. You can defragment a volume, with or without first analyzing it, by clicking the Defragment button. The View Report button will show the analysis report again. You can pause or stop a running defragmentation. The Disk Defragmenter utility can be configured for scheduled cleaning by using the Scheduled Tasks Wizard located in the Control Panel.
|
EAN: 2147483647
Pages: 155