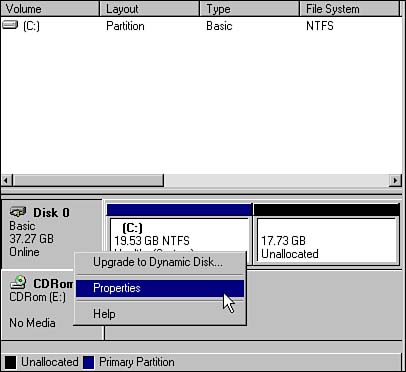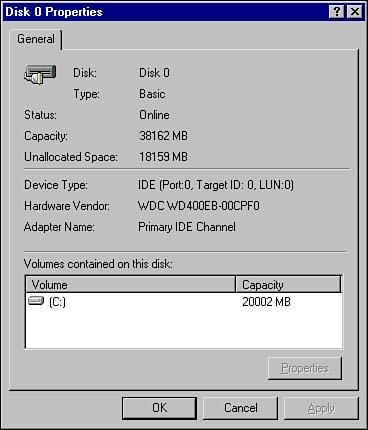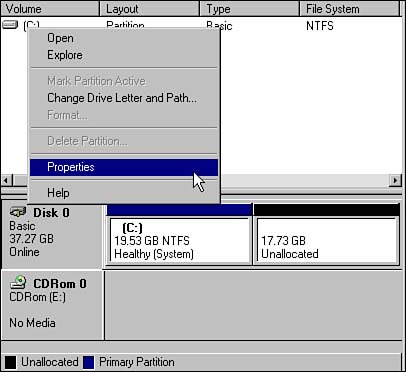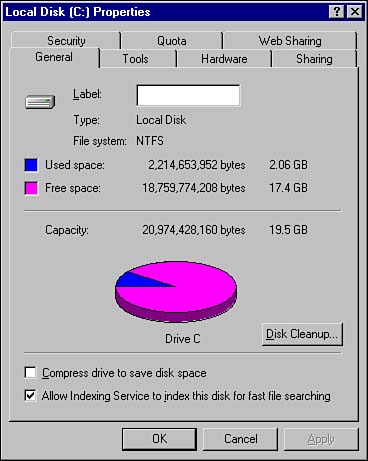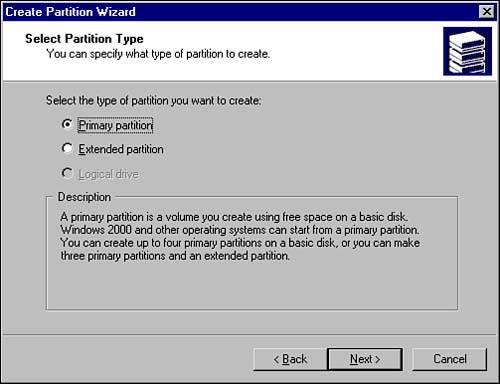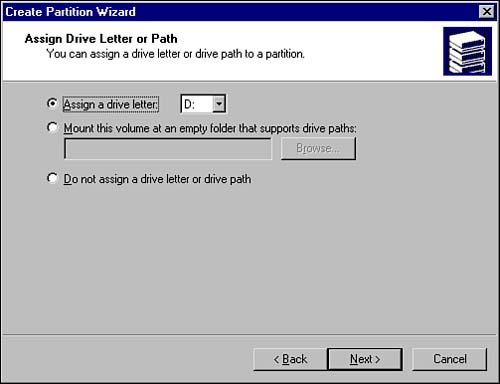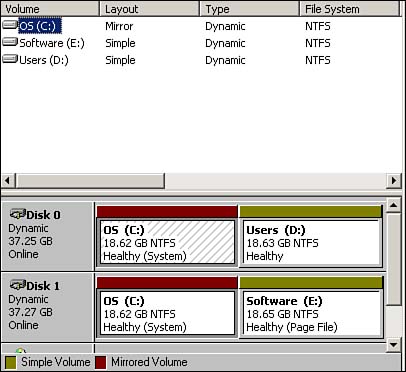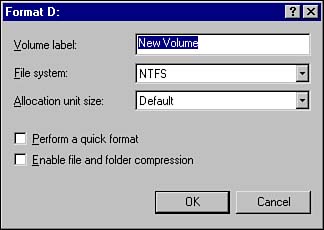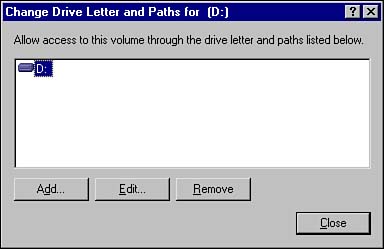Monitoring and Configuring Disks and Volumes The bulk of your hard disk and volume management tasks will be performed with the Disk Management utility, as shown in Figure 6.1. From here, you can perform the following tasks : -
Determine disk and volume information, such as size, file system, and other pertinent information -
Determine disk health status -
Upgrade basic storage to dynamic storage -
Create new partitions and volumes -
Format partitions and volumes -
Delete partitions and volumes -
Extend the size of dynamic volumes -
Assign and change drive letters or paths to hard drives and removable storage drives -
Add new physical disks Although you will most commonly access the Disk Management utility from the Computer Management console, you can access Disk Management in any one of the following three ways, depending on your preferences: -
On the command line, enter diskmgmt.msc . -
On the command line, enter MMC . In the empty console, add the Disk Management snap-in. This can be useful for creating powerful, customized MMC consoles for a variety of management tasks. -
From within the Computer Management console, click Disk Management. Viewing Disk Properties You can quickly determine the properties of each physical disk in your computer by right-clicking the disk in question (see Figure 6.2) in the bottom area of the Disk Management window and selecting Properties from the shortcut menu. Figure 6.2. Getting to the Disk Properties dialog box. 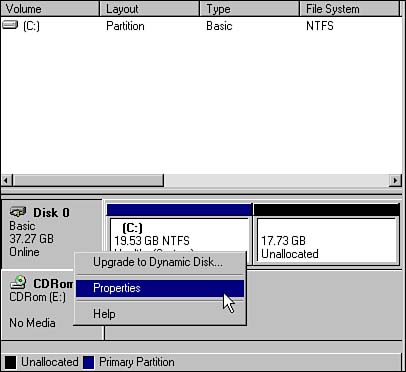 As shown in Figure 6.3, the Disk Properties dialog box shows you the following information about your disks: -
The disk number, such as 0 or 1 -
The type of disk, such as Basic or Dynamic -
The status of the disk, such as online or offline -
The total capacity of the disk -
The unallocated ( non-partitioned ) space remaining on the disk -
The device type, such as IDE or SCSI -
The vendor of the hard disk, such as Western Digital or IBM -
The adapter channel, such as primary IDE or secondary IDE -
The volumes located on the physical disk, such as E and F Figure 6.3. The Disk Properties dialog box. 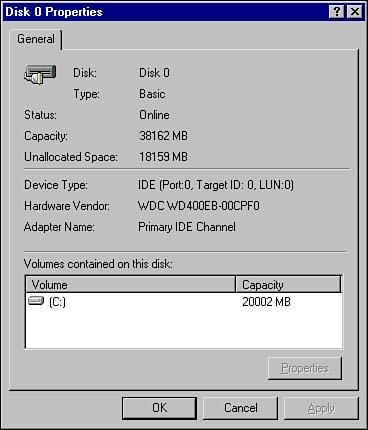 Viewing Volume Health Status The health status of each volume is provided in the volume properties pane under the volume size (see Figure 6.1) in Disk Management. One of the following statuses are displayed in this area: -
Online The disk is operating normally with no known problems. -
Online (errors) Only used for dynamic disks, this status indicates that I/O errors have been detected on the disk. -
Offline Only used for dynamic disks, this status indicates that the disk is not accessible due to any number of possible problems or errors. -
Foreign Only used for dynamic disks, this status indicates that a dynamic disk was removed from another Windows 2000 computer and placed into this Windows 2000 computer, but has not yet been imported into this computer. -
Unreadable The disk is not accessible and may have experienced hardware failure, corruption, or I/O errors. The disk's copy of the system's disk configuration database may be corrupt, thus causing this status indication. -
Unrecognized This disk is not recognized, such as a disk that was taken from a Unix system. -
No Media Used only for removable media drives. The status will change to Online when a readable media is inserted into the drive. Correcting problems with drives is discussed further in the "Recovering from Disk Failures" section later in this chapter. Viewing and Configuring Volume Properties To gather information about a specific volume, right-click the desired volume in the lower pane of the Disk Management window and select Properties from the shortcut menu. Note in Figure 6.4 that Disk 0 in the lower pane was right-clicked. Figure 6.4. Getting to the volume properties dialog box. 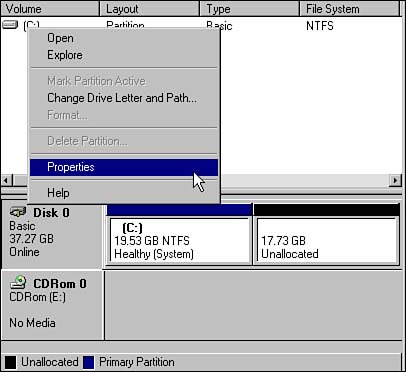 As shown in Figure 6.5, the volume's Properties dialog box shows you the following information about your volumes (from the General tab): -
The volume label, which is the local name of the volume -
The type of volume, such as local disk (basic storage) or simple, spanned , or striped (dynamic storage) -
The file system in use, such as FAT32 or NTFS -
The amount of space in use on the volume -
The amount of space remaining available for use on the volume -
The total capacity of the volume -
Whether or not the volume has been configured for volume-level NTFS file and folder compression -
Whether or not the volume has been configured for indexing by the Indexing Service Figure 6.5. A volume's Properties dialog box. 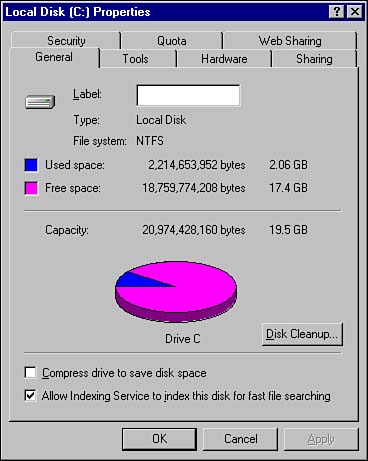 If you click the Disk Cleanup button, the Disk Cleanup utility starts, which is discussed in the "Troubleshooting Disks and Volumes" section of this chapter. The Tools tab is also covered in the troubleshooting section. By switching to the Hardware tab of the volume's Properties dialog box, you can quickly get a summary of all installed storage devices in your computer. To open a troubleshooting wizard for a particular device, select it and click the Troubleshoot button. To view a device's properties, select the device and click the Properties button. The device's Properties dialog box opens, just the same as if you had accessed it through the Device Manager. (See Chapter 4 for more information on Device Manager.) The Sharing tab of the volume's Properties dialog box allows you to configure sharing of a volume for use by network clients across the network. Working with shared folders is discussed in Chapter 3. The Security tab allows you to configure the NTFS permissions for the root of the volume; NTFS permissions are also discussed in Chapter 3. The Quota tab allows you to configure and enforce disk usage quotas for your users. Working with disk quotas will be discussed later in this chapter in the "Managing Disk Quotas" section. The last tab in the volume's Properties dialog box is the Web Sharing tab . If you have IIS installed on your computer, you will see this tab. Working with IIS and Web Sharing is discussed in Chapter 3. Upgrading Basic Storage to Dynamic Storage Should you want to take advantage of the capabilities offered by dynamic disks in Windows 2000, you must upgrade your basic disk to a dynamic disk . The upgrade is done on an entire physical disk, not just one particular partition. A dynamic disk is a hard disk that can only house dynamic volumes created through the Disk Management administrative tool. Dynamic disks do not include partitions or logical drives, and they cannot be accessed by DOS. A basic disk is a standard hard disk. The types of volumes offered to you as dynamic storage disks include the following: -
Mirrored volumes A mirrored volume is a fault tolerant disk configuration in which data is written to two hard disks, rather than one, so that if one disk fails then the data remains accessible. Mirrored volumes work only on a Windows 2000 Server. -
Simple volumes Simple volumes are essentially the same as a basic storage partition; disk space is only used from one physical disk. -
Spanned volumes Spanned volumes can take disk space from two to thirty-two physical disks to create one large apparently contiguous volume. Spanned volumes offer you no fault tolerance, thus if one disk should fail the entire set is lost. The advantage of spanned volumes is that you can quickly add more storage to a spanned volume if it is running low. -
Striped volumes Striped volumes write data to multiple disks in 64KB sequential stripes , using two to thirty-two physical disks. The first stripe is written to the first disk, the second stripe is written to the second disk, and so forth. Striped volumes, also known as RAID-0, provide no fault tolerance. The advantage provided by striped volumes lies in the overall disk I/O performance increase of the computer as the total disk I/O is split among all of the disks in the volumestriping writes to all disks so that data is added to all disks at the same rate. -
RAID-5 volumes RAID-5 volumes provide fault-tolerant data storage using two to thirty-two physical disks of the same size. The total volume capacity will be equal to that provided by the number of physical disks minus one. Data is written sequentially across each physical disk and contains both data and parity information. The parity information from the set is used to rebuild the set should one disk fail, thus providing fault tolerance. RAID-5 volumes in Windows 2000 cannot sustain the loss of more than one disk in the set while still providing fault tolerance. Basic disks can be upgraded to dynamic disks at any time without data loss, provided that you meet all of the following requirements. You cannot revert a dynamic disk back to a basic disk without complete data loss on the volume. -
Master Boot Record (MBR) disks must have at least 1MB of free space available at the end of the disk for the dynamic disk database to be created. -
Dynamic storage cannot be used on removable media such as Zip disks. -
Hard drives on portable computers cannot be converted to dynamic storage. Because most portable computers contain only one hard drive, there is no benefit to be realized by upgrading to a dynamic disk. -
The sector size on the hard disk must be no larger than 512 bytes in order for the conversion to be able to take place. Use the fsutil fsinfo ntfsinfo x : command to determine the sector size, where x : is the volume in question.  | Dynamic disks can be used by only one operating system. If you plan on multibooting your computer, do not upgrade your basic disks to dynamic disks. |
To upgrade a basic disk to a dynamic disk, follow these steps: -
In the lower pane of Disk Management, right-click the disk that you want to upgrade and select Upgrade to Dynamic Disk from the shortcut menu (see Figure 6.2). -
Select the disk that you want to upgrade from the provided list and click OK. -
When the Disks to Upgrade dialog box appears, click Upgrade to continue. -
A warning dialog box opens, informing you that dynamic disks cannot be used by any previous version of Windows 2000. Click Yes to proceed. -
Another warning dialog box opens, notifying you that any file systems existing on the disk will be dismounted as part of the upgrade process. Click Yes to proceedthis is your last chance to abort the process. -
Click OK when the dialog box appears notifying you that a restart is required to complete the process. After the computer restarts, the disk upgrade will be complete.  | Note that there must be at least 1MB of unpartitioned space on drive to upgrade to a dynamic disk. Also, the dynamic disk option is not available for laptop systems. |
Creating New Partitions and Volumes Should you happen to have any unallocated (free) space on one of your disks (see Figure 6.1), you can create a new partition or volume in that space. To create a new partition out of free space on a basic disk, perform the following steps: -
Right-click an area of free (unallocated) space (see Figure 6.1) on a disk and select Create Partition. -
Dismiss the opening page by clicking Next. -
Select the type of partition (see Figure 6.6) and click Next to continue. Figure 6.6. Selecting the partition type. 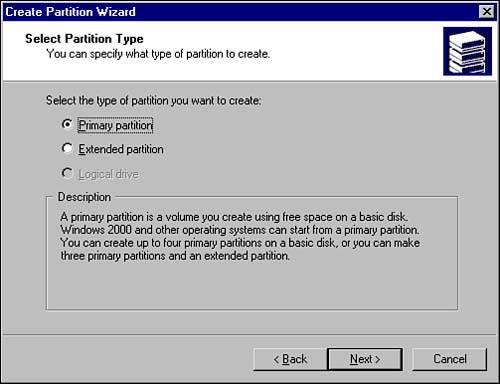 -
Specify the size of the partition and click Next. -
Specify the drive letter or the mount location, as shown in Figure 6.7, and click Next. Figure 6.7. Selecting the drive letter or mount point. 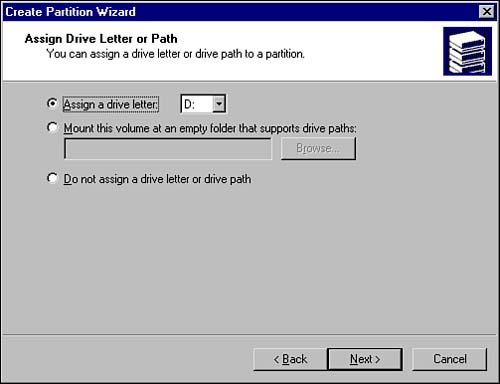 -
Choose your partition formatting and name selections and click Next. -
Click Finish to complete the wizard. Creating a new dynamic volume follows the same basic process as does creating new basic disk partitions, with the exception that when creating a dynamic volume you can choose from one of the available volume types, as previously mentioned. You are also given the opportunity to select the total size of the volume to be created in the case of a spanned volume. Figure 6.8 shows a server that is utilizing dynamic disks. Note how the C: volume is divided across two different hard disks in a mirrored volume. Figure 6.8. Computer using dynamic disks. 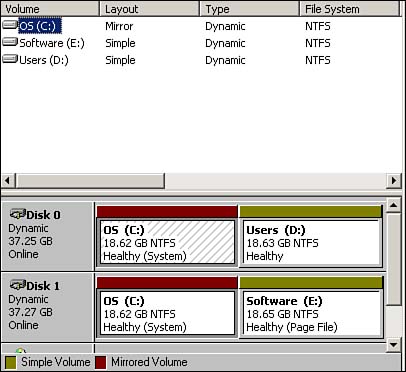 Formatting Volumes and Partitions To format a volume or partition, follow these steps: -
Right-click the volume or partition that you want to format and select Format from the shortcut menu. -
Provide the required information, as shown in Figure 6.9, and click OK. Figure 6.9. Selecting formatting options. 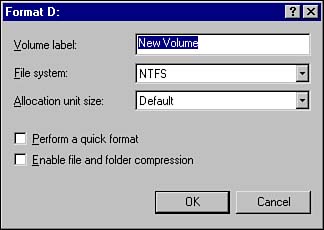 -
Acknowledge the warning dialog box notifying you that all data will be lost by clicking OK. The format process commences and takes some time depending on the size of the partition or volume. Windows 2000 is self- preserving in that it will not allow you to format the system partition from within the GUI. Deleting Volumes and Partitions To format or delete a partition, follow these steps: -
Right-click the volume or partition that you want to format and select Delete Partition or Delete Volume from the shortcut menu. -
Acknowledge the warning dialog box notifying you that all data will be lost by clicking Yes. As with formatting a volume or partition, Windows 2000 is self-preserving in that it will not allow you to delete the system partition from within the GUI. Extending Dynamic Volume Size Dynamic volumes that were not created from basic disks can be resized after their creation to add (extend) more space. To extend a dynamic volume, right-click the dynamic volume of concern and select Extend volume from the shortcut menu. Simply follow the screen prompts to resize your dynamic volume. Assigning Drive Letters and Paths To change the drive letter or path, right-click the volume and select Change Drive Letter and Path from the shortcut menu. The Change Drive Letter and Paths dialog box opens, as shown in Figure 6.10. Figure 6.10. Changing the drive letter or path assignment. 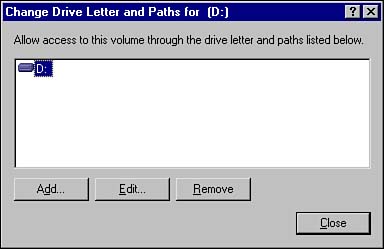 A mounted drive functions the same as any other drive, but is assigned a name rather than a drive letter. To mount the drive as an NTFS folder path, ensure that the path specified exists and is empty, and click the Add button. To change the drive letter assigned, click the Edit button. To remove a drive letter or path, select it and click the Remove button. Adding New Disks Adding new disks is a simple process. The only thing that may make adding a new disk different than adding any other type of hardware device (see Chapter 4 for more information on installing hardware in Windows 2000) is if your computer supports hot swapping. If your computer does support hot swapping, you can click Action, Rescan Disks after inserting the disk and Disk Management should show it. If your computer does not support hot swapping, the disk should appear in Disk Management on the subsequent restart of the computer.  |