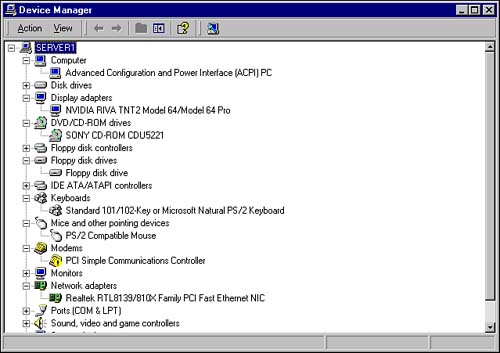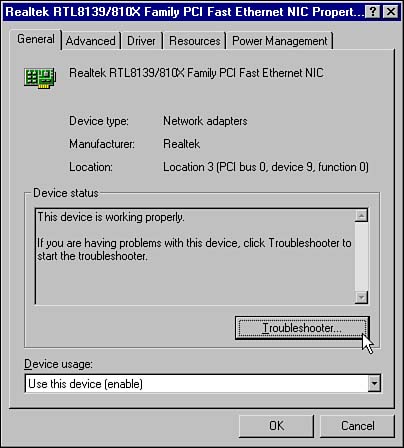Troubleshooting Hardware Problems
| Unfortunately, not every hardware installation goes according to plan ”even with the great improvements that Windows 2000 brings to the table. Problems with hardware usually center around three things:
With the first two bullets listed previously, hardware that is not actually installed properly and hardware that is having a resource conflict, the problems associated with each bullet may often display the same symptoms. In either case, your starting point for gathering information, troubleshooting the problem, and subsequently correcting the problem is Device Manager. In the case in which hardware is not supported in Windows 2000, which often happens with old hardware, you may find it easier and safer to simply acquire a newer hardware device that performs the same or similar function and is Windows 2000 compatible. If you have a hardware device that is Windows 2000 compatible but does not seem to function properly, the next section may help you glean some insight into the problem. Confirming Hardware Installation StatusAfter you install new hardware, you can confirm that the device is installed and functioning properly by using Device Manager. You can also do this at any time after installation if you have a question about the device's status. To start Device Manager, double-click the System icon in the Control Panel. Click the Hardware tab and then click the Device Manager button. This displays a list of installed hardware, as shown in Figure 4.8. Figure 4.8. Installed devices listed by Device Manager. Expanding a device type node displays all of the devices of that type installed on the computer. The device icon indicates whether the device is functioning properly. You can use the information in Table 4.2 to determine the device status. Table 4.2. Device Manager Hardware Status
Troubleshooting Hardware Installation ProblemsIf you determine that a hardware device is not functioning properly, as indicated by an icon detailed in Table 4.2 or by other observation, you can launch a hardware troubleshooting wizard to help you solve the problem. The hardware troubleshooter can be launched from the device's Properties page by clicking the Troubleshooter button on the General tab (see Figure 4.9). Each type of hardware launches a troubleshooting wizard specific to it; for example, starting the troubleshooting wizard from a mouse Properties page does not start the same troubleshooting wizard as one from a network adapter page. Figure 4.9. Launching the hardware troubleshooting wizard. |
EAN: 2147483647
Pages: 155