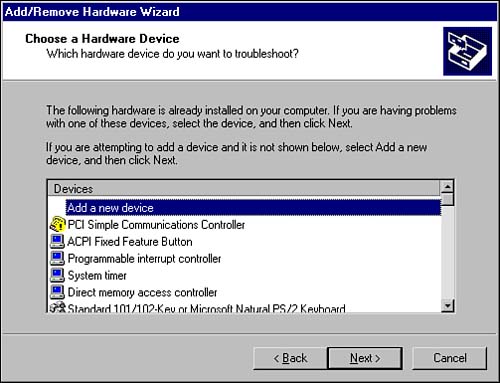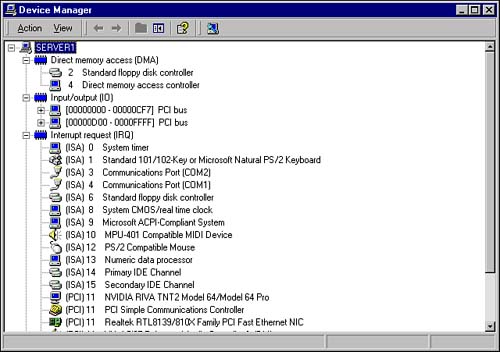Installing and Configuring Hardware Devices
| If it seems like it's been a long process to finally get to the actual installation and configuration of your new hardware, take comfort in the fact that you are ready to perform the installation and configuration in a safe manner. All of the prep work that has been done up to this point will help ensure that your Windows 2000 computers function properly and have no hardware incompatibility issues in the future. We will now examine the installation and configuration of hardware in Windows 2000. Windows 2000 includes many enhancements over previous versions of Windows that greatly simplify device management. Some of these include Advanced Power Management (APM), Advanced Configuration and Power Interface (ACPI), and Plug and Play (PnP). Plug and Play is a combination of hardware and software that enables a computer to recognize and modify its hardware configuration changes with minimal intervention from the user . The hardware device that you are installing must support the Plug and Play specification to be automatically configured correctly. You will find that some older devices that predate Plug and Play will not be recognized, and thus require that you manually configure resource settings as discussed in the "Configuring Support for Legacy Hardware Devices" later in this chapter. With Plug and Play, a user can add or remove a device dynamically without manual reconfiguration and without any intricate knowledge of the computer hardware. For example, you can have a laptop in a docking station that contains an Ethernet network connection and later use the same laptop connecting to the network using a built-in modem, without making any configuration changes. With Plug and Play, you can make changes to the Windows 2000 computer's configuration with the assurance that all devices will work and the computer will reboot correctly after the changes are made. When you install a Plug and Play device, Windows 2000 automatically configures the device to allow it to function properly with the other devices already installed in your computer. Windows 2000 assigns system resources to the device including the following:
Each resource must be unique or the device will not function properly. When the device you are installing is not Plug and Play compatible, Windows 2000 has no way of automatically configuring the device settings. You may have to manually configure the device driver or use the installation program provided by the manufacturer.
You can configure devices using the Add/Remove Hardware applet in the Control Panel or by using Device Manager, which is located in the Computer Management tool within the Administrative Tools folder in the Control Panel. With most Plug and Play hardware, you simply connect the device to the computer, and Windows 2000 automatically configures the new settings. Devices and the drivers that control them can support Plug and Play. The possible combinations expand to the following four support scenarios:
For hardware that cannot be automatically identified, the Add/Remove Hardware Wizard provides a method of manually configuring the device resources or manually loading drivers. On the rare occasion that Windows 2000 does not automatically detect your Plug and Play hardware, you can manually initiate the Add/Remove Hardware Wizard if desired. Using the Add/Remove Hardware Wizard is discussed in some detail in the next section. Using the Add/Remove Hardware WizardThe Add/Remove Hardware Wizard , located in the Control Panel, is used to initiate automatic hardware installation of both Plug and Play and non-Plug and Play hardware devices. By following the steps that follow, you will initiate a search for a new Plug and Play hardware device. In the absence of any new hardware, you will be presented with a screen to add a new device or troubleshoot an existing device.
Windows 2000 searches for any new Plug and Play hardware and proceeds to install any that is found. If the wizard does not detect any new hardware installed in your computer, it displays a list of installed hardware for you to choose a device for troubleshooting (see Figure 4.5) or installation. The first entry on the hardware list is Add a new device , which provides you with an option to manually initiate the installation of a new hardware device. Figure 4.5. Installing or troubleshooting hardware. Configuring Support for Legacy Hardware DevicesIf you need to manually install a non-Plug and Play hardware device, you must understand the resources the hardware device expects to use. In most cases, you can readily locate the information about what resources the hardware device requires by reading the provided manufacturer's product documentation. Given this information, you must then determine how to best fit the new hardware device into your existing Windows 2000 system. Table 4.1 describes the resources available in a Windows 2000 computer system that hardware devices use to communicate with the operating system. Table 4.1. Hardware Device Resources
Determining Available ResourcesOnce you know what resources your new hardware device requires, you can use Device Manager to display the resources available on your computer. To view the available resources list, double-click the System icon in the Control Panel and click the Hardware tab. Click the Device Manager button and select the Resources by Connection entry in the View menu. Figure 4.6 shows the Device Manager view of resources and their availability. Figure 4.6. Hardware resources listed by connection in Device Manager. Changing Resource AssignmentsIn the event that more than one hardware device in your computer requests the same resources, a conflict will occur. In some cases, these conflicts may only disable the affected devices and prevent you from using them. In other cases, your entire computer may become unstable or even cease to function properly. In any case, you must change one or more resource settings on the Resources tab in the device's Properties information. The following procedure allows you to modify a resource setting:
After you complete this procedure, Windows 2000 uses the manually configured resource settings for the device. Remember, if this creates a resource conflict, you must solve it yourselfWindows 2000 cannot change any manually configured resource settings.
|
EAN: 2147483647
Pages: 155