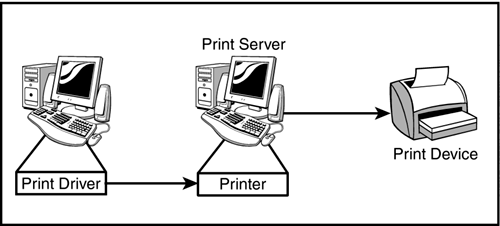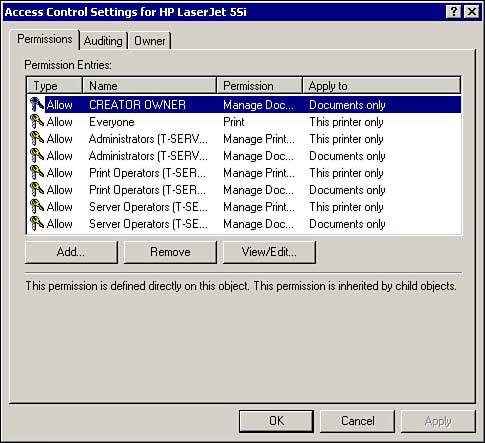Monitor, Configure, Troubleshoot, and Control Access to Printers
| Printers are a commonly shared network resource used by clients throughout an organization. Understanding how to work with printers in a Windows 2000 Server-based network is a critical part of the 70-215 exam. At this point in your journey, you should already be very familiar with the printing capabilities of Windows 2000. Before launching into the specifics of printer access, it's important to review the terminology around the components of the printing process. Some of the important terms are listed here:
Beginning at the client computer, the first component of the printing process is the print driver. A print driver is essentially a file or group of files that is used by Windows 2000 to translate the print command into the print device's specific language. For example, when printing a document from Microsoft Word to an HP LaserJet 6, the print driver converts a print command from the format recognized by Word into the language used by the LaserJet. From the print driver, the print job is sent to the printer. In Microsoft terms, the printer is a software interface that defines how the print job will reach the print device. This component is particularly important when dealing with networked printers, though it exists in all Microsoft configurations. In networked printing environments, the printer software is generally part of a print server. The print server is a computer that manages the flow of print jobs between the client computers and a shared print device. The print device is the physical hardware that produces the printed copy. Figure 3.1 diagrams the printing process from the client computer to the print device. Figure 3.1. The printing process in the Windows 2000 Server environment. Local Versus Remote Print DevicesThere are two types of print devices: local and remote . The distinction as to whether a device is local or remote depends on where the print device's definition resides. There are actually two types of local print devices, those directly attached to the server, and those attached to the network, but managed by the server. Print device definitions managed by the Windows 2000 Server computer are local devices, whether they are physically attached to the server (a direct-attached device) or reside elsewhere on the network (a network-attached device). Network-attached devices require their own network adapters, which allows them to act as nodes on the network. Print devices managed by other computers on the network are considered remote devices.
Windows 2000 Server can act as a print server whether it is a member server or a domain controller. However, it is usually wise not to assign too many additional service-oriented tasks to domain controllers. Service-oriented tasks means printing services as well as to other functions, such as performance monitoring and application services. In essence, a Windows 2000 Server with shared printers acts as a print server. Before a print device can be shared, however, its definition must be created on the server. To do this, use the Add New Printer Wizard from the Printers folder in the Start menu. During this process, you are able to specify whether the new printer is a local print device or a network print device. The other options available during the Add New Printer Wizard process depend on whether you are creating a printer object for a local print device or a network print device.
If you are connecting to a local print device, you are given the opportunity to allow Windows 2000 to automatically detect and configure an attached print device. If you choose not to let Windows 2000 automatically detect the print device, then you must specify the port to which the print device is connected and then either choose the print driver from the list provided, or indicate that you have a driver on diskette from the print device's manufacturer. If the print device is directly attached to the print server, you can choose a local port (usually LPT1). If you are configuring the print server to manage a local network-attached print device, you must use the Create a New Port option when selecting the printer port and choose Standard TCP/IP Port. When you click Next to continue after opting to create the new port, the Add Standard TCP/IP Printer Port Wizard will be launched. To complete the wizard, the print device must be powered on and configured for TCP/IP. You are prompted to supply the print device's name or IP address and the port name. By default, the port name is created as "IP_" followed by the print device's IP address. However, this can be changed directly before continuing the wizard. Once the port has been selected and the print driver has been identified, you are able to name the printer and indicate whether it should be the default printer for jobs on that system. For the most part, because print servers are seldom accessed locally, very little printing is actually done from the server computer itself; rather, print commands are executed from client computers connected to the print server. For this reason, the question of a whether to identify a default printer is a small one, but a system with printers defined must have a default printer identified. After naming the printer, you must specify whether the printer is to be shared on the network and if so, what the printer share name will be. Next, you are given the opportunity to provide detailed location information and comments regarding the printer. This information is helpful to end-users when they browse to find a printer through the Add New Printers Wizard and it is displayed in lists such as My Network Places. The last option you have is to print a test page to verify functionality. After clicking Next, you are presented with a summary of the new printer definition and can click Finish to complete the wizard. When connecting to a network printer, on the other hand, the majority of these choices are made for you. After indicating you want to create a network print device object, you are asked to identify the printer, either by name or by Internet address. If you do not fill in a printer name and click Next, you can browse the network to locate the printer in question. After you select the printer, the only other question to be answered is whether it is to be the default printer for this computer.
Printing Environment Configuration and SecurityLike any Windows resource, the printing environment in Windows 2000 is highly secure and configurable. Access to printer objects is controlled in the same manner as access to objects such as files or folders; privileges are defined on a user and group basis. For printer objects, there are three basic permissions. The permissions given to users can be
Table 3.1 outlines what actions users can take within a Windows 2000 print environment based on the permission they were assigned. Table 3.1. Printer-Specific Permissions
In addition to the three basic permissions outlined in Table 3.1, printer objects can be configured with more advanced settings. This configuration screen, called the Access Control Settings dialog box (see Figure 3.2), is accessed through the printer's properties page or by clicking Advanced on the Security tab. Using Access Control Settings to manage permissions allows you a finer level of granularity in your configurations. In addition, this utility is used to configure auditing for the object and manage the object's owner settings. Figure 3.2. The Access Control Settings dialog box is used to manage Advanced security settings for printers in Windows 2000. From a troubleshooting perspective, the best preparation for the test is extensive knowledge of how documents flow from the user's application to the physical print device. If only one user is experiencing problems printing, it is most likely a problem with the user's individual configuration or permissions assignment. To attempt to pin down a problem with a user's printing configuration, rely on the Print Test Page option in the print device's properties box. The test page is a good first step to identifying whether there are problems with the print driver, permission assignments, or the print server itself. As you'll learn in greater detail in Chapter 5, "Managing, Monitoring, and Optimizing System Performance, Reliability, and Availability," Windows 2000 includes a Performance snap-in that is used to monitor system counters to gauge various aspects of system performance. To monitor print server performance, Windows 2000 includes the Print Queue performance object. This object allows you to monitor counters such as bytes printed per second and the number of errors generated. |
EAN: 2147483647
Pages: 155