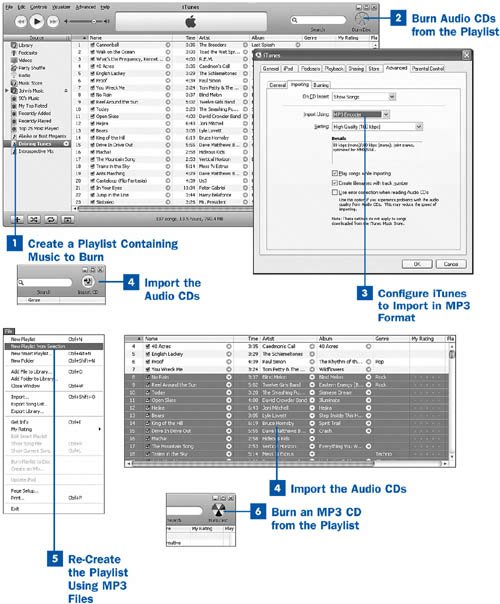62. Create an MP3 CD from Purchased AAC Music  Before You Begin Before You Begin
|  See Also See Also
|
|---|
 Purchase a Song, Album, Video, or Audiobook from the iTunes Music Store Purchase a Song, Album, Video, or Audiobook from the iTunes Music Store
|  Customize Importing Options Customize Importing Options
|  Create an MP3 CD Create an MP3 CD
|  Back Up Your Music to CD or DVD Back Up Your Music to CD or DVD
|
This task's subject is a touchy one. Apple intends for you to build your music library using the unprotected AAC format to import your CDs, and using the protected AAC format to purchase music from the iTunes Music Store. Yet with the proliferation of in-dash and portable CD players that read the MP3 CD format but don't read AAC files, it's hard to ignore the fact that the music you buy through iTunes won't play in them. You own the music rightfully; why, then, shouldn't you be able to create CDs that let you play your own legitimately purchased music with the convenience that your MP3 CD player affords you? Apple's recommendation that you buy an iPod to play your AAC music is small consolation when your choice is between using your iPod with a clunky tape adapter or FM transmitter in the car, or burning a nice crisp MP3 CD with a professional-looking jewel case insert to play in your cutting-edge in-dash MP3 CD player. It should be fairly clear that Apple would be foolish to allow users to create unprotected MP3 CDs directly from purchased AAC music; such a feature would essentially be an invitation to piracy. All a user would have to do would be to burn one of these data discs, and he would have an instant selection of high-quality MP3 files ready to transmit over the file-sharing networks. The record labels would never have signed on with iTunes if it had contained such a feature. Yet you can create regular music CDs (using songs in uncompressed CDDA format) from your purchased AAC music. Why is that? Well, the difference is that burning an uncompressed music CD creates unprotected music at a much slower pace than converting AAC files directly to MP3 would. A would-be pirate has to burn the music CD, reimport the dozen or so songs from it, and repeat the process 12 times just to get the same number of freely copy-able songs he would have if he'd been able to directly create an MP3 CD with one click. This inconvenience, Apple has gambled, is a sufficient barrier to piracy to make the iTunes Music Store a viable business proposition while remaining friendly to law-abiding users like yourself. But you still want to be able to burn those purchased songs to an MP3 CD that you can play in the car. This task describes how to accomplish that goal. However, use it with caution; remember that you're treading the ragged edge of what's allowable under the "Terms of Sale" of the iTunes Music Store to which you agreed. These terms read in part, "Any burning or exporting capabilities are solely an accommodation to you and shall not constitute a grant or waiver (or other limitation or implication) of any rights of the copyright owners of any content, sound recording, underlying musical composition or artwork embodied in any Product." In other words, it was hard enough for Apple to get the labels to agree to let you burn even regular audio CDs. Don't abuse their trust by using these instructions to create unprotected music for anyone's use but your own. If you do, remember that it's not just your iTunes Music Store account that's at stakeit's the still-uncertain future of the legal music download industry. Help keep it viable by following the rules! In this task, you'll convert your purchased AAC files to unprotected MP3 files by first burning them to uncompressed audio CDs in CDDA format and then reimporting them into iTunes in MP3 format. Then you can burn the MP3 CDs freely, as described in  Create an MP3 CD. For this task, you'll need enough blank writable CD discs to hold all the AAC files you want to convert, written in uncompressed CDDA format with approximately 20 tracks to each disc, which you'll eventually discard. It's a wasteful process, but it's the only way to do it. Create an MP3 CD. For this task, you'll need enough blank writable CD discs to hold all the AAC files you want to convert, written in uncompressed CDDA format with approximately 20 tracks to each disc, which you'll eventually discard. It's a wasteful process, but it's the only way to do it. Note If you have protected WMA files that you purchased from online music stores other than iTunes, and you want to convert them to an unprotected format such as MP3 so that you can import them into iTunes or create MP3 CDs, you will use a procedure similar to what's outlined in this task, only using the application you used to download or organize the WMA files, such as MusicMatch or Windows Media Player. Use that program to burn the WMA files to audio CDs, and then import the WMA files from the CD into iTunes using the MP3 format as described here.
Web Resource http://www.apple.com/support/itunes/legal/policies.html The iTunes Music Store's "Terms of Sale" are available at this direct URLas well as by clicking the Terms and Conditions button in your account information page at the iTunes Music Store.
 Create an MP3 CD from Purchased AAC Music Create an MP3 CD from Purchased AAC Music
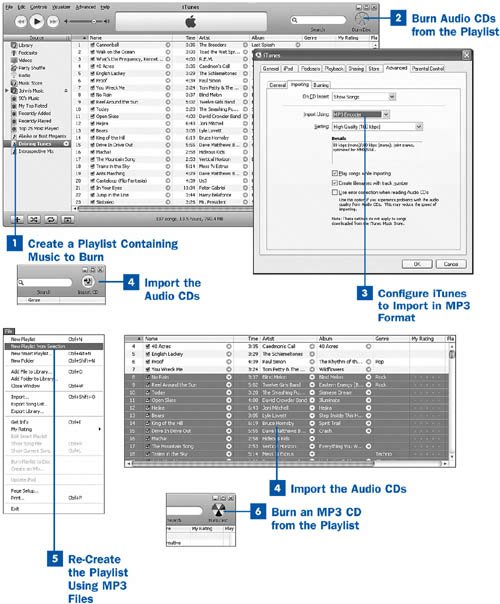
 Create a Playlist Containing Music to Burn Create a Playlist Containing Music to Burn
Make a playlist containing the protected AAC songs you want to put on the disc. As discussed in  Create a Playlist, navigate to the Library and drag songs from it into the playlist. Make the playlist as long as you want, up to a maximum of about 12 hours of total play length (as indicated by the readout at the bottom of the iTunes window). If the playlist contains more than about 75 minutes of music, iTunes allows you to burn the playlist across multiple discs. Be sure you have enough blank CD media to contain all the playlist's music in uncompressed CDDA format! Create a Playlist, navigate to the Library and drag songs from it into the playlist. Make the playlist as long as you want, up to a maximum of about 12 hours of total play length (as indicated by the readout at the bottom of the iTunes window). If the playlist contains more than about 75 minutes of music, iTunes allows you to burn the playlist across multiple discs. Be sure you have enough blank CD media to contain all the playlist's music in uncompressed CDDA format! You can determine which of your tracks are in which format by displaying the Kind column in the track listing. See  Customize Which Information Columns Are Displayed for more information. Customize Which Information Columns Are Displayed for more information. Note You don't need to go through this burning process for songs in any format other than Protected AAC. If your songs are in regular (unprotected) AAC format or another format without DRM restrictions, see  Convert Audio Files to Other Formats for instructions on converting them to MP3 format within iTunes. Convert Audio Files to Other Formats for instructions on converting them to MP3 format within iTunes.
 Burn Audio CDs from the Playlist Burn Audio CDs from the Playlist
Be sure iTunes is set up to burn audio CDs. To check this, open the iTunes Preferences window (choose iTunes, Preferences on the Mac or Edit, Preferences in Windows) and click the Advanced tab and then the Burning subtab. Set the Disc Format option to Audio CD and click OK. With the playlist selected, click the Burn button; insert a writable CD when prompted, and click Burn again to begin burning the playlist to the disc in uncompressed CDDA audio format. Insert more discs when prompted until you've burned the entire playlist to CDs.  Configure iTunes to Import in MP3 Format Configure iTunes to Import in MP3 Format
The next step is to import the music back into iTunes, this time as unprotected MP3 files. Open the iTunes Preferences window again. Click the Advanced tab, and then click the Importing subtab. Set the Import Using option to MP3 Encoder. From the Setting drop-down menu, choose an audio quality level for the imported files; the default, High Quality (160 kbps), is generally sufficient, although you might want to choose a different quality level depending on your needs. Use the Custom setting to enable certain options such as Variable Bit Rate (VBR) recording. Click OK.  Import the Audio CDs Import the Audio CDs
One by one, insert the audio CDs that you just burned and import them by clicking the Import CD button. (See  Import a Music CD into iTunes.) iTunes should fill in the track names automatically, because it remembers each disc that it burned by its unique combination of track lengths. Make sure that you import the CDs in the correct order in which you burned them; doing so makes the next step easier. Import a Music CD into iTunes.) iTunes should fill in the track names automatically, because it remembers each disc that it burned by its unique combination of track lengths. Make sure that you import the CDs in the correct order in which you burned them; doing so makes the next step easier. The newly imported songs are added to your Library in parallel with the protected AAC versions of the same songs that already exist.  Re-Create the Playlist Using MP3 Files Re-Create the Playlist Using MP3 Files
Create a new playlist containing the MP3 files that you just imported. An easy way to do this is as follows: In the Library view, scroll horizontally to the Date Added column and sort on that column by clicking its header. Click it again if necessary to sort the tracks in ascending order (earliest to latest). Scroll to the bottom of the song listing. Locate the selection of songs you just imported. The block of newly imported songs should be easily identifiable as all having been added within the last half-hour or so. Select all these songs by clicking the first one in the list (the earliest one you imported), scrolling to the end of the list, and holding down Shift as you click the last song in the listing. Next, choose File, New Playlist From Selection. A new playlist appears in the Source pane, with the name untitled playlist. This name is selected so that you can type a new one. Enter a simple and short name for the new playlist. The name you type will become the volume name for the new MP3 CD you'll create. Press Return or Enter.  Burn an MP3 CD from the Playlist Burn an MP3 CD from the Playlist
Select the newly created playlist and verify that its contents are the way you want themall MP3 files (identified in the Kind column as MPEG audio file), not missing any songs you want, and arranged in the right order. If they're not, move songs around until they're sorted in the order you want them. Open the iTunes Preferences window again. Click the Advanced tab and then the Burning subtab. Set the Disc Format option to MP3 CD, and click OK. Now burn the MP3 CD by clicking the Burn Disc button. Insert a disc when prompted. The playlist is burned to the disc in unprotected MP3 format, suitable for playing in your car's MP3 CD unit or your portable disc playerany device that reads MP3 CDs. Just don't tell anybody where you heard how to do this.... Note If the playlist is too long to fit on a single MP3 CD, iTunes offers to burn only the portion of the playlist that will fit or to allow you to cancel the operation and trim down the playlist yourself before burning it again. Make sure that the playlist doesn't exceed the 650 or 700MB that your disc will hold.
|  Before You Begin
Before You Begin See Also
See Also