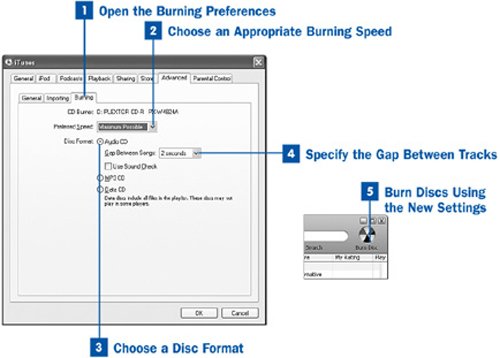One of the biggest challenges that Apple has faced in bringing iTunes to Windows is supporting all the different kinds of CD burners (drives capable of writing data to optical discs such as CD-R, CD-RW, and DVD-R) found in Windows PCs. Apple's Macintosh computers have traditionally used drives from known manufacturers with drivers written in-house and built into the operating system; thus, it has been easy for Apple to design iTunes to support the drives used by Macs. But in taking iTunes to Windows, Apple has had to develop support for dozens more drive manufacturers and models than it has ever used. This support is good but not perfect; Apple can't test every possible hardware configuration to ensure that it will work with your particular PC. You might find that your computer can produce only audio CDs that have frequent errors or that can't be read at all.
This task describes some ways to adjust your disc-burning settings in ways that might help the quality of your burned discs. It also discusses some settings that you can adjust to control the structure of the discs you create and how they sound when played.
 Open the Burning Preferences
Open the Burning Preferences
Open the iTunes Preferences window. (Choose iTunes, Preferences on the Mac or Edit, Preferences in Windows.) Click the Advanced tab, and then click the Burning subtab to display the options for burning discs.
 Choose an Appropriate Burning Speed
Choose an Appropriate Burning Speed
First, verify that iTunes recognizes your burner. Following the CD Burner entry should be the name and model of your CD/DVD drive. If you instead see a message such as Burner or software not found, either you don't have a burner or iTunes doesn't recognize the one you have. The good news is that you're probably not alone; you can sign in at the iTunes Discussions boards (available from http://www.apple.com/support/itunes/ or by choosing Help, iTunes and Music Store Service and Support or Help, Music Store Customer Service from the menu) and post a question regarding your burning hardware. Chances are that someone else uses the same hardware and might have tips for you.
Web Resource
http://www.apple.com/support/itunes/windows/cddiagnostics/
The iTunes for Windows CD Diagnostics site provides a way to gather technical information about your CD drive and submit it to Apple, along with your contact information so that the company can get back to you with an answer.
If iTunes recognizes your burner but you're having trouble creating CDs that sound good, you might benefit from choosing a slower burn speed. By default, the Preferred Speed option is set to Maximum Possible. Normally iTunes slows down the burn process automatically if it detects errors, but sometimes this process doesn't work properly. Choose a slower speed, if necessary, from the drop-down menu. (1x is the slowest, burning the disc at the same speed as it would be played.)
Note
Disc-burning errors can be caused by poor-quality media. In fact, the first step in diagnosing a burning problem should often be to try a more reputable brand of CD-R discs than the one you might be using.
 Choose a Disc Format
Choose a Disc Format
The default Disc Format setting, Audio CD, lets iTunes create standard audio CDs with the music burned in uncompressed CDDA format just like an album you would buy off the shelf. Other options include MP3 CD (see  Create an MP3 CD) or Data CD or DVD (see
Create an MP3 CD) or Data CD or DVD (see  Back Up Your Music to CD or DVD). An MP3 CD lets you put much more music on a single disc than an audio CD, but the player must be able to read MP3 CDs. Not all CD players do.
Back Up Your Music to CD or DVD). An MP3 CD lets you put much more music on a single disc than an audio CD, but the player must be able to read MP3 CDs. Not all CD players do.
 Specify the Gap Between Tracks
Specify the Gap Between Tracks
The Audio CD option has a couple of settings you can adjust. By default, the Gap Between Songs is set to 2 seconds. You can change this to anything from no gap at all (none) to 5 seconds, if you prefer the way a longer pause sounds. Choose none if you want to burn a copy of a live performance where the gap between tracks would be distracting and interrupt the flow of applause from one track to the next.
Enable the Use Sound Check check box to make the audio output on the disc adhere to the automatic leveling discussed in  Auto-Level Song Volumes. If you don't enable this box, iTunes burns all tracks on the disc at the original levels of the CDs they came from, which might lead to variable volume levels from track to track on a mix CD. However, if you enable the check box and you're burning a copy of a single CD (such as a comedy routine or live performance), iTunes might auto-level the individual tracks differently, which can be just as distracting.
Auto-Level Song Volumes. If you don't enable this box, iTunes burns all tracks on the disc at the original levels of the CDs they came from, which might lead to variable volume levels from track to track on a mix CD. However, if you enable the check box and you're burning a copy of a single CD (such as a comedy routine or live performance), iTunes might auto-level the individual tracks differently, which can be just as distracting.
 Burn Discs Using the New Settings
Burn Discs Using the New Settings
Click OK to save the new burn settings. iTunes will create the next disc you burn, whether an audio CD, an MP3 CD, or a CD or DVD backup disc, according to the settings you defined here.
 Before You Begin
Before You Begin See Also
See Also