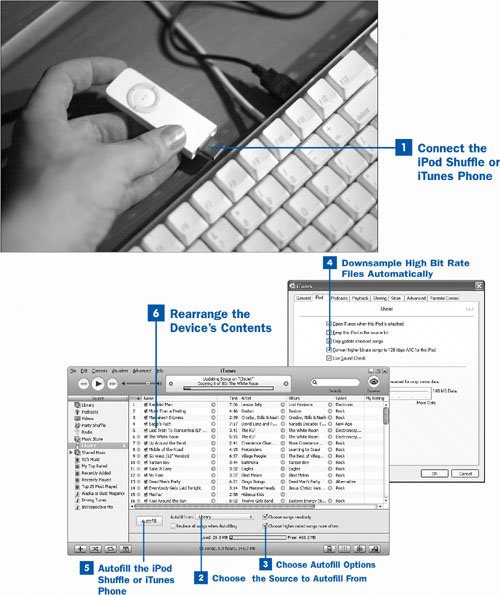The Flash-based iPod shuffle, available in 512MB or 1GB varieties, is a much simpler device than the rest of the iPod line. Lacking a display, it gives its owner a lower-cost alternative to the iPods whose high level of portable playback control is offset by their higher prices. With the iPod shuffle, you can't directly select a playlist or artist as you can with a regular iPod; instead, you get the (perhaps dubious) enjoyment of letting the iPod shuffle pick a song at random from the list of only several dozen that its internal Flash disk can hold. That's the value proposition of this member of the iPod family: For a much lower price than a regular iPod, you get a tiny, fun player whose shuffled (random) playback characteristics give it personality. Certainly, when compared to its competition (other Flash players whose tiny screens barely justify their extra cost), the iPod shuffle's price-to-feature-set balance seems like a sensible one.
Even if you can see past the iPod shuffle's limitations and teach yourself to love it for them, it's hard to deny that without a good way to control the music that gets put on the device, the iPod shufflewhose 512MB or 1GB capacity is virtually guaranteed to be much smaller than your iTunes Librarybarely has a chance. Fortunately, iTunes provides just such a feature: Autofill. The Autofill feature is similar to the Party Shuffle playlist (see  Provide Customized Background Music with Party Shuffle) in that you configure it by selecting a source (the Library or a selected playlist) and then fill the iPod shuffle by telling iTunes to grab a random selection of songs from that source and matching a few criteria that you define.
Provide Customized Background Music with Party Shuffle) in that you configure it by selecting a source (the Library or a selected playlist) and then fill the iPod shuffle by telling iTunes to grab a random selection of songs from that source and matching a few criteria that you define.
Accompanying the iPod shuffle at the entry level of the iTunes-to-go market are Motorola's iTunes phones, the ROKR and the slim SLVR. Both these phones have a 100-song limit, and thus are filled using the same Autofill mechanism that the iPod shuffle uses. However, because these phones also sport full-color screens, they can navigate music just like an iPod and thus can contain playlists, which the iPod shuffle cannot.
Autofill works in tandem with manual updating of the iPod shuffle; you can fill the device with songs you drag in manually from the Library, or you can Autofill it and then replace songs you don't like with other ones you do (just as you can with the Party Shuffle playlist). In essence, the loss of control over your music that's inherent in the iPod shuffle's lack of a display isn't so much of a loss at all. The control of the flow of your music has merely been moved back into iTunes.
 Connect the iPod Shuffle or iTunes Phone
Connect the iPod Shuffle or iTunes Phone
Remove the protective cap from the iPod shuffle's USB connector and plug the device into any available USB port on your computer. (On the Mac, a convenient port is on the back or side of the keyboard.) The iPod shuffle appears in the Source pane in the iTunes window, listed by the name you gave it when you first connected it to your computer. (See  Connect Your iPod for the First Time.) Click its name to view the iPod shuffle's contents. The light on the iPod shuffle flashes when it's mounted as an external disk. (It's the equivalent of the "Do not disconnect" message on iPods with screens.)
Connect Your iPod for the First Time.) Click its name to view the iPod shuffle's contents. The light on the iPod shuffle flashes when it's mounted as an external disk. (It's the equivalent of the "Do not disconnect" message on iPods with screens.)
Tip
Use the Keep this iPod in source list option in the iPod pane of the iTunes Preferences window to retain an entry in the Source list for the iPod shuffle. This option lets you drag songs to the iPod's entry and build your playlist even before you connect the iPod shuffle.
If you have an iTunes phone, connect it to the computer using its included cable. The phone appears in the iTunes Source pane; click it to view the songs it contains.
 Choose the Source to Autofill From
Choose the Source to Autofill From
At the bottom of the screen is a gray bar, specific to the iPod shuffle and iTunes phones, with several buttons and options to help you pick the music with which to fill your device. First, choose a source from the Autofill from drop-down list. This source can be your entire Library, a playlist, or a Smart Playlist of your choice. The source you choose can be especially useful if you want to limit your device's repertoire to only a certain genre, or to songs rated three stars or higher. See  Create a Smart Playlist for more information on making useful Smart Playlists.
Create a Smart Playlist for more information on making useful Smart Playlists.
 Choose Autofill Options
Choose Autofill Options
The Replace all songs when Autofilling check box determines whether songs you've manually dragged to the iPod shuffle or iTunes phone are replaced when you click the Autofill button to copy a new selection of music to the device. Disable this check box if you want the flexibility of filling the iPod shuffle partway with manually selected songs and then Autofilling the rest. If you leave this option enabled, clicking Autofill deletes all the songs from the iPod shuffle or iTunes phone and replaces them with new random selections.
The Choose songs randomly check box ensures that music is chosen arbitrarily from throughout the selected music source rather than from the top of the list, as it's currently sorted.
Finally, the Choose higher rated songs more often option uses the My Rating field to "weight" selected songs. As is true in the Party Shuffle feature, a song rated with five stars stands a five times better chance of being chosen for Autofill than a song rated with one star.
 Downsample High Bit Rate Files Automatically
Downsample High Bit Rate Files Automatically
Open the iTunes Preferences window (choose iTunes, Preferences on the Mac or Edit, Preferences in Windows). On the iPod or Phone tab are several options for the iPod shuffle or iTunes phone, considerably different from the ones available for disk-based iPods. One of these options is Convert higher bitrate songs to 128 kbps AAC. If you enable this option, iTunes saves space on your iPod shuffle or iTunes phone by downsampling songs that are recorded at a bit rate higher than 128 kilobits per second (Kbps)that is, it reencodes them into AAC format at that bit rate. This option does not affect the saved format of these files within your iTunes Library, and 128Kbps AAC files generally sound pretty goodso this might be a good option to turn on. Every little bit of Flash space you can save helps!
Click OK to save your settings and close the Preferences window.
 Autofill the iPod Shuffle or iTunes Phone
Autofill the iPod Shuffle or iTunes Phone
Back in the iTunes window, click the Autofill button. iTunes selects enough songs from your selected music source to fill the iPod shuffle or iTunes phone completely, and it immediately begins transferring them to the device. The gray dot that appears next to each song number indicates a song that has yet to be synchronized; when a song is being transferred, the dot changes to an icon of two rotating arrows.
Note
The iPod shuffle supports both USB 1.1 (USB full-speed) and USB 2.0 (USB high-speed) ports. If you have the choice, pick a USB 2.0 portit will fill the iPod shuffle or phone 40 times faster.
 Rearrange the Device's Contents
Rearrange the Device's Contents
When the transfer of songs to the iPod shuffle or iTunes phone is complete, all the songs on the device appear in the listing window. As you can with any playlist, click and drag to rearrange the order of the songs as they appear on the device. On the iPod shuffle, the randomized playbackthe vaunted "shuffle"takes effect only if the slider switch on the back of the device is moved to the "shuffle" position. If it's in the straight-playback position (the middle), playback occurs according to the play order you specify in iTunes by dragging songs into position according to your taste.
Tip
There's no need to wait for iTunes to finish transferring songs to the device before you start rearranging them. Even while iTunes and the device are synchronizing, you can reorder or delete songs, and your changes are immediately reflected on the device.
Select a song and press Delete or Del to remove it from the iPod shuffle or iTunes phone; switch to the Library source in iTunes and drag songs from it to the device to fill in the gaps created by your deletions. If you disabled the Replace all songs when Autofilling option, you can simply click Autofill again to pick enough randomly selected songs to fill the rest of the device, leaving the existing songs alone.
As soon as the data transfer is finished and iTunes displays iPod update is complete, you can unplug the iPod shuffle or iTunes phone from your computer. If you had selected Enable disk use in the Preferences window, you must eject (unmount) the device first by clicking the Eject icon next to the device's name in the Source pane; otherwise, you risk data loss or corruption.
Tip
On iTunes phones, you can create playlists by clicking the + button in the lower-left corner of the song listing pane. You can then populate the playlist by dragging songs into it and change the playlist's name by clicking it.
 Before You Begin
Before You Begin See Also
See Also