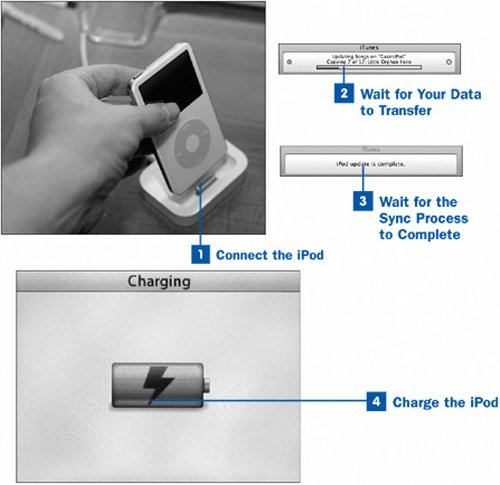46. Transfer Your Music and Videos to Your iPod  Before You Begin Before You Begin
|  See Also See Also
|
|---|
 Connect Your iPod for the First Time Connect Your iPod for the First Time
|  Use a Large iTunes Library with a Small iPod Use a Large iTunes Library with a Small iPod
|  Import a Music CD into iTunes Import a Music CD into iTunes
|  Autofill Your iPod Shuffle or iTunes Phone Autofill Your iPod Shuffle or iTunes Phone
|  Purchase a Song, Album, Video, or Audiobook from the iTunes Music Store Purchase a Song, Album, Video, or Audiobook from the iTunes Music Store
|  Find and Play Music on the iPod Find and Play Music on the iPod
|
Many iPod owners' first glimpse of iTunes comes when they unpack their new iPods and install iTunes for the first time on their Windows PCs. If this describes you, read  Connect Your iPod for the First Time. After you name and register the iPod, you're free to disconnect it or let it sit in the Dock to charge its battery. Your iTunes Library starts out empty, and there's no synchronizing that takes place at the end of that process. Connect Your iPod for the First Time. After you name and register the iPod, you're free to disconnect it or let it sit in the Dock to charge its battery. Your iTunes Library starts out empty, and there's no synchronizing that takes place at the end of that process. However, iTunes is available as a free download, and it's great for organizing and playing your music with or without an iPod. Perhaps you've been using iTunes already for some time and have accumulated a collection of music, videos, and podcasts. If you've just acquired a new iPod and want to put your existing music and videos on it, you need to synchronize your iPod's contents with those of the iTunes Library. Key Terms Synchronize To connect your iPod to your computer so that the iPod is filled with all the music and other media in your iTunes Library, with all the up-to-date info tags and playback history. iTunes is similarly updated to match the information about the iPod's songs.
Modern iPod models (3G and later, including the iPod mini and iPod nano) have a Dock connector on the bottom that contains data transfer connections as well as audio output channels. This Dock connector is the primary method for connecting the iPod to your computer, whether you do so using a USB cable (included with the iPod) or a separately available accessory called the Dock. Note 1G and 2G iPods connect using a FireWire cable that plugs into the top of the unit; 3G and 4G iPods and the iPod mini are compatible with both FireWire and USB using the Dock connector. The iPod 5G and iPod nano, however, are compatible only with USB, and the connection cablewhether you connect it to the Dock or to the iPodplugs only into a USB port on your computer.
The Dock is a white rectangular pedestal with a slot for the iPod to stand up in. When you put the iPod into the Dock, the iPod's Dock connector engages with the protruding piece inside the Dock's slot and connects the iPod in the same way that the direct cable does, while allowing you to keep the iPod upright (making sure that its back doesn't get scuffed). Newer Dock models even come with an infrared port that allows you to control your iPod with the available Apple Remote. (See  Turn Your iPod into a Boom Box with Remote Control.) Turn Your iPod into a Boom Box with Remote Control.) The iPod shuffle has a standard USB connector built into its body; you plug this directly into any available USB port on your computer (or the keyboard of your Mac). There's even a small Dock available for the iPod shuffle, if you want it to have its own dedicated place to sit and charge. Note When any iPod is connected to the computer, its internal battery is being recharged. It's best to leave your iPod charging at all times when you're not using it; see  About the Care and Feeding of Your iPod for more information. About the Care and Feeding of Your iPod for more information.
The first thing that happens when you connect your iPod to the computer is that iTunes launches and begins synchronizing your music. (An icon on the iPod's screen warns you not to disconnect it during the process.) New songs and videos you've added to your iTunes Library are copied to the iPod's internal disk. The number of times you've listened to songs on the iPod, and the songs' Last Played dates, are read into iTunes, and your Library is updated accordingly. Finally, when the sync process is complete, the iPod resets itself to show the Main Menu, and iTunes tells you that it's safe to disconnect the iPod at any time. Note It's important to be aware that an iPod can only be associated (or "linked") with a single copy of iTunes. If you synchronize your iPod with iTunes running on your home computer, and then you try to connect it to your PC at work, iTunes tells you that the iPod is already linked to a different computer. iTunes then offers to delete the iPod's contents and replace them with those in the current copy of iTunes Library. This feature is obviously meant to inhibit piracy, as it would otherwise be a simple matter to use an iPod to ferry copies of music illegally from one computer to another. However, it's not too hard to imagine legitimate reasons to want to copy music from the iPod to iTunes, such as restoring your music after a crash. See  Copy Your Music from the iPod Back to iTunes for more information. Copy Your Music from the iPod Back to iTunes for more information.
 Transfer Your Music and Videos to Your iPod Transfer Your Music and Videos to Your iPod
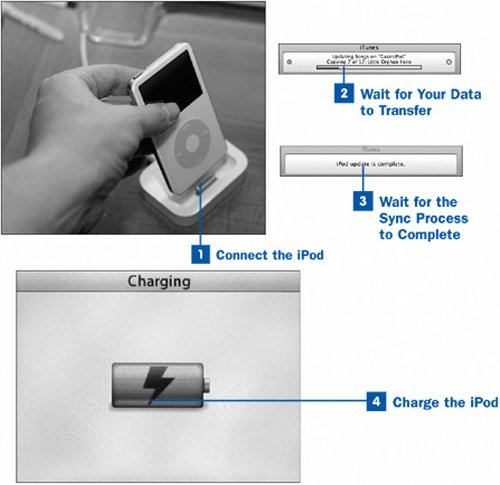
 Connect the iPod Connect the iPod
You should synchronize your iPod whenever you've made changes in iTunes that you want to be reflected on the iPod (such as adding more music), or whenever you've spent some time listening to music on the iPod and want the information in iTunes to reflect which songs you've played most recently and how you've rated them on the iPod. Note If your iPod is connected to the computer while you make changes to your iTunes Library, the changes are not automatically propagated to the iPod; the sync process occurs only when you plug in the iPod or launch iTunes while the iPod is connected. To ensure that later changes to your iTunes music are synchronized with the iPod, quit iTunes and restart it. A new sync process takes place when iTunes restarts. Alternatively, choose File, Update iPod.
For iPods that have a Dock connector (3G and later models), place the iPod into the Dock's slot until you hear the soft chime indicating that the iPod has awakened and is ready to synchronize. If you don't have a Dock, or if your iPod is a 1G or 2G model, plug the FireWire or USB cable directly into the iPod. If you have an iPod shuffle, plug it directly into an available USB port on your computer.  Wait for Your Data to Transfer Wait for Your Data to Transfer
iTunes automatically launches, if it is not already running. The selection in the Source pane in the iTunes window switches to the iPod, which is listed by the name you gave it during the initial setup procedure. In the music listing pane, all the music on the iPod is shown in one long list, with the text in gray (indicating that it can't be played). iTunes displays a readout showing how much space is available on the iPod and how much is being used. If there is new music in iTunes that isn't on the iPod, or songs whose info tags have changed, that music immediately begins transferring. The "progress" icons to the left of every new or updated song show you iTunes' progress as the files are transferred. iTunes does not transfer songs that the iPod cannot play. These kinds of files include MIDI files, Internet Radio streams, and movie files that are not in MPEG-4 format, among others. A dialog box warns you that iTunes cannot transfer some of the items; you can opt not to get that same warning again by enabling the check box before dismissing the warning. Notes FireWire transfers data at a rate of 400 megabits per second (Mbps); USB 2.0 transfers at 480Mbps (although technical limitations place it realistically at about the same speed as FireWire, or a little less). This means that a single album can be transferred to the iPod in about 10 seconds, and a single song takes a fraction of a second to transfer. A 60-gigabyte (GB) iPod can be completely filled in about half an hour. Because of its limited speed, you shouldn't use USB 1.1 to fill any iPod other than the iPod shuffle. USB 1.1 transfers data at a rate of only 12Mbps, meaning that a 60GB iPod would take almost 12 hours to fill. You can cancel the synchronization process by clicking the small round X button that appears in the status display window next to the sync process information. If you cancel, no damage is done to the iPod or iTunes, and you can still view the items that have already been transferred to the iPod. The next time you connect the iPod, a fresh and complete sync process is begun.
 Wait for the Sync Process to Complete Wait for the Sync Process to Complete
Don't unplug the iPod while the sync process is underway; warning messages on the iPod's screen and iTunes' status readout remind you that doing so can cause data loss on either your iPod or your computer. (Remember, the iPod is essentially an external hard drive. Like all hard drives, it must be unmounted properly by its softwarein this case, iTunesbefore it can be disconnected.) When the process is finished, the iPod's Main Menu appears on its screen, and iTunes reports iPod update is complete. Note Early iPod models (1G and 2G) show a check mark and an OK to disconnect message when the sync process is complete rather than returning to the Main Menu.
 Charge the iPod Charge the iPod
Leave your iPod in its Dock, or connected with its cable, to charge its battery. Because of the characteristics of the lithium-polymer battery in the iPod, it's better to recharge the iPod even after short uses than to let the battery run down all the way (as you would with nickel-cadmium batteries). See  About the Care and Feeding of Your iPod for more information. About the Care and Feeding of Your iPod for more information. When the iPod is finished charging and its display shows Chargedor any time after the sync process has completedyou can grab it out of its Dock or disconnect its cable and take it on the go again.
|  Before You Begin
Before You Begin See Also
See Also