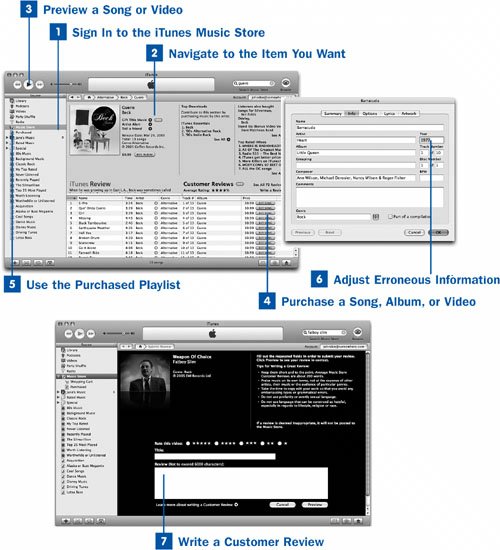After you've signed in to the iTunes Music Store using your Apple ID or AOL screen name, buying music, audiobooks, or videos from the store is no more complicated than finding the music you want and clicking the appropriate Buy Song or Buy Album button. Purchased music goes straight into your iTunes Library and the special Purchased playlist, where you can play each track as soon as it's finished downloading.
It's important to realize that the music you purchase from the iTunes Music Store is of a lower audio quality than music you buy on CD. This is because, as you learned in  About Music and Video Formats, the digital music that Apple sells must be compressedusing a lossy compression procedurebefore it can be made suitable for convenient download over the Internet. Downloading a single song at true CD quality could take as much as 12 times as long as downloading the compressed version.
About Music and Video Formats, the digital music that Apple sells must be compressedusing a lossy compression procedurebefore it can be made suitable for convenient download over the Internet. Downloading a single song at true CD quality could take as much as 12 times as long as downloading the compressed version.
 Sign In to the iTunes Music Store
Sign In to the iTunes Music Store
Choose Music Store from the Source pane and connect to the store. If you are not already signed in, click the Sign In button in the upper-right corner of the window and provide your Apple ID (or AOL screen name) and password to sign yourself in.
 Navigate to the Item You Want
Navigate to the Item You Want
As described in  Browse the iTunes Music Store, navigate the iTunes Music Store to find music you're interested in buying.
Browse the iTunes Music Store, navigate the iTunes Music Store to find music you're interested in buying.
Tip
If you're looking for a video rather than a song, look for links to Videos in your searching or browsing results. For example, artists who have videos have a Videos link under their names on their discography pages, along with the Albums and Biography links. You'll also find Videos sections in the result boxes if you use the Search Music Store box in the upper-right corner of the screen.
 Preview a Song or Video
Preview a Song or Video
Every album has its own download page, which is divided into two sections with the album information (including cover art) and links to related tracks on the top, and the list of the album's tracks on the bottom. Double-click any track name to hear a 30-second clip of the song, chosen from the middle of the track so that you get as good an idea as possible of the texture of the song (including its chorus). You can also preview videos using the same method. Previewing tracks and videos is always free.
Tip
If you have a slow network connection, the preview clips might not play very wellthey might stutter a lot and stall for rebuffering. To minimize this problem, choose Edit, Preferences (Windows) or iTunes, Preferences (Mac) to display the iTunes Preferences window. Then click the Store tab, and enable the Load complete preview before playing check box.
Notes
Some tracks in an album might have a note saying Album Only instead of a Buy Song button; this means the track is available only if you buy the entire album. This condition might be the result of a licensing agreement in which the label allowed a particularly popular track to be purchased only if the customer bought the entire album it's on; these cases are relatively rare. So are cases in which an album is listed as a Partial Album or has a By Track Only note. These conditions can come about if tracks are particularly short or long and don't fit the $.99/track or $9.99/album price structure well, or if a licensing deal failed to get the rights to certain songs on an album.
Videos require more bandwidth than audio files, so they take longer to download; this means that the previews for videos are designed to download quickly rather than look good. You might find that video previews look choppy or grainy. Don't worrythe final video you purchase will be of much higher quality.
 Purchase a Song, Album, or Video
Purchase a Song, Album, or Video
When you decide you want to buy a song, click the Buy Song button at the right end of the song's information row at the bottom of the window. A dialog box confirms that you really want to buy the song; you can suppress this confirmation box for future purchases by enabling the Don't warn me about buying Songs again check box. Similarly, buy an entire album by clicking the Buy Album button in the top of the window and confirming the purchase in the dialog box that appears.
Purchasing videos works the same way, using a Buy Video button for music videos and short films, and Buy Episode or Buy Season buttons for TV shows. Some TV shows are offered with what are known as season passes, which can provide a more inexpensive and hassle-free way to collect a show's episodes than buying each episode piecemeal or the whole season at once. In that case, you purchase a season pass anytime during the season of a show's broadcast, and each new episode of the show is automatically downloaded to your iTunes Library as it is released that week. You might have to force iTunes to check for newly available episodes; see  Check for Purchased Music or Videos for more information.
Check for Purchased Music or Videos for more information.
Some groupings of music or videos are known as song collections; these are, for example, the Celebrity Playlists featured on the left side of the iTunes Music Store's home page. Downloading all the listed songs in a collection (using the Buy All Songs button) automatically creates a playlist populated with those purchased songs. You can turn this behavior on and off using the Automatically create playlists when purchasing song collections check box in the Store section of the iTunes Preferences window.
Tip
If you chose to suppress confirmation messages and you want to re-enable them, first click your Apple ID in the Account box, enter your Apple ID and password, and click the View Account button. In the screen that appears, click the Reset Warnings button to reset your account to show you all the routine confirmation messages when you buy music.
 Use the Purchased Playlist
Use the Purchased Playlist
The selected song, or the songs in the selected album, begin downloading into your iTunes Library. Click Purchased in the Source pane; this is a special playlist associated with the iTunes Music Store that shows you all the songs and videos you've bought. It's a great way to get immediate access to the music you buy and to keep an eye on just how much money you've spent on the iTunes Music Store. (Look at the Date Added column to see when you purchased each track.) Tracks that are not completely downloaded yet appear in gray type; as each track finishes downloading, the type turns black, and you can double-click it to listen to the track or watch the video.
Tips
If for some reason your download of purchased music is interrupted (your Internet connection goes down, for example, or your computer crashes), you haven't lost your money or your music; see  Check for Purchased Music or Videos for how to recover in this situation.
Check for Purchased Music or Videos for how to recover in this situation.
Another way to review your purchases is to view your account information (click your Apple ID in the Account box, enter your ID and password, and click View Account) and then click the Purchase History button.
 Adjust Erroneous Information
Adjust Erroneous Information
Many of the albums in the iTunes Music Store have an incorrect date of release set in their info tags; this usually results from the album being encoded from a re-released versionyou will seldom see a classic Elvis Presley or Eagles album listed with the correct year. Having the correct year set for all your music is especially important when you create Smart Playlists based on musical era, as you will see in  Create a Smart Playlist.
Create a Smart Playlist.
Fortunately, incorrect info tags are easy enough to correct. Navigate to the purchased tracks or album in the Library view; select them all and choose File, Get Info. Enter the correct release year in the Year field and click OK.
Web Resource
http://www.allmusic.com
Refer to the All Music Guide for accurate album release information.
Tip
Unfortunately, sometimes the only way to buy a certain track in the iTunes Music Store is on a "Greatest Hits" album. You might be a musical stickler who likes to have all tracks marked according to their original albums. You can set the info tags to reflect the track's original album name, release year, and track number, as reported by the All Music Guide; you can even add new album art to make it look as if the track came from the original album. See  Add Album Art to Songs for more information about adding album art and arranging it in the proper order.
Add Album Art to Songs for more information about adding album art and arranging it in the proper order.
 Write a Customer Review
Write a Customer Review
When you purchase a song, album, video, or other item from the iTunes Music Store, you are given the opportunity to write a review that other customers can read and use in forming their own opinions about what to buy.
Check your email. Within a day or two of purchasing music, you'll receive an electronic invoice from the iTunes Music Store detailing the items you bought. Under each title you'll see a Write a Review link. Click this link to be taken to a special page in iTunes where you can choose a nickname (if you haven't used the reviewing system before) or elect to be anonymous. A screen appears where you can rate the item you bought from one to five stars, enter a title for your review, and type your opinions using up to 6,000 characters. When you're finished writing the review, click Preview to see what it will look like on the rendered page, click Edit to make changes, or click Publish to send the review to the iTunes Music Store.
Tip
You can change your review nickname later by going to the View Account page and clicking Edit Nickname.
The iTunes Music Store staff moderates the reviews, and there are some guidelines (posted on the editing page) for proper style and content. Keep your review to the point and engaging, and omit abusive or offensive language because these elements will keep your review from being posted. Otherwise, have fun with it!
Your review, after being moderated, is posted on the download page for the album, video, TV show, or other item you bought, with more recent reviews appearing first. The rating that you assigned the item is averaged into the overall Average Rating that appears under the item's description and album art, in the Customer Reviews section. That's where you'll see your review after it's been posted for all to read.
 Before You Begin
Before You Begin See Also
See Also