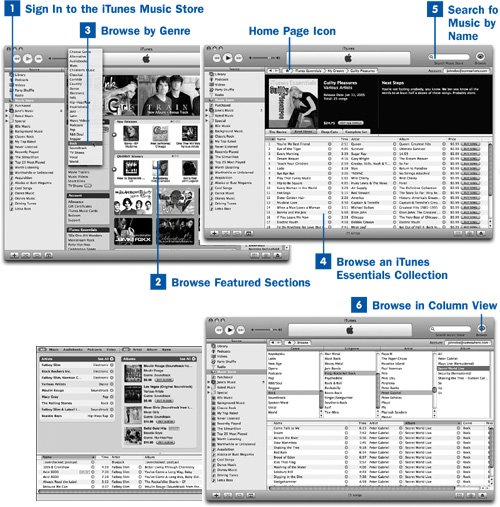With or without an iTunes account, you can browse through the more than two million songs and hundreds of videos in the iTunes Music Store and see what it has to offer. However, if you want to purchase music, you have to sign in with a valid Apple ID.
There are a number of ways to search for music and other items in the store. You can go to a favorite genre and see top-selling artists; you can use the featured sections of newly added or popular albums on the main page; or you can go straight to a piece of music or a video that you know you want by searching directly for it by name. You can even browse all the categories of music in a columnar text browser similar to the navigation lists in iTunes itself.
 Sign In to the iTunes Music Store
Sign In to the iTunes Music Store
In the iTunes window, choose Music Store from the Source pane and connect to the store. If you are not already signed in, click the Sign In button in the upper-right corner of the screen and provide your Apple ID (or AOL screen name) and password to sign yourself in.
 Browse Featured Sections
Browse Featured Sections
In the middle of the Music Store's home page, stacked vertically and scrolling horizontally, are several sections showing newly available music in various categories: New Releases, Exclusives, Staff Favorites, and Just Added. Four to eight albums are shown in each display. The little bubbles in the top center of each display area indicate how many pages of music there are for each category (usually 4, for a total of 16 albums per section). Use the left and right arrows to scroll from page to page (the colored bubble moves to show which page you're currently viewing), and click any displayed album to go to that album's download page.
For the New Releases section, eight albums are shown at once, and there are clickable tabs that let you select from among six different genres of music.
Tip
No matter how far you navigate into the iTunes Music Store, you can see the path from the home page (indicated by a house icon) down to your current location in the bar above the Music Store display pane. Click any of the links in this path to return to that level, or click the house icon to go back to the home page. Use the left and right arrows to the left of the house icon to move back and forth through the history of your navigation throughout the store. No matter where a link takes you, you can always return to the previous page with the Back (left arrow) button.
 Browse by Genre
Browse by Genre
Return to the home page of the Music Store by clicking the house icon in the navigation path. Use the drop-down list on the left side of the page to select a genre to browse. Each genre page has the same layout as the home page, with scrollable sections arranged horizontally so that you can discover featured albums.
Each genre has its own customized page, with sections pertaining to the genre's unique features, such as Women In Blues in the Blues genre, or Sounds For A Rainy Day in the Electronic genre. These sections work the same way as the scrolling horizontal sections on the home page. There are also usually common sections such as New Releases & Exclusives or Just Added in all genres.
Tip
From any of the major genre pages, you can click the names of the featured tracks in sections such as Today's Top Songs or Today's Top Albums. These links take you to the download pages of the songs or albums in question.
 Browse an iTunes Essentials Collection
Browse an iTunes Essentials Collection
On the left side of the page in any genre screen is a box labeled iTunes Essentials. This is a gateway to one of the iTunes Music Store's most compelling features: dozens of customized collections of music organized by professional staffers at the Music Store, each one designed to give you the best examples of a particular musical style or artist.
There are iTunes Essentials collections in three different groupings: Artist Essentials, which are presentations of particular artists' bodies of work (such as Fats Domino, The Rolling Stones in the '60s, or The Beastie Boys); Genres & History, which presents the best of a given musical style (1930s, Garage Rock, Tango, Mystic Jazz); and My Groove, which groups musical selections into unusual or esoteric presentations that might just happen to be right up your alley (Bay Area, Hanukkah, Kids Nonsense Songs, More Cowbell!). If you're looking for all the music you loved in high school, chances are good that you'll find it gathered together somewhere in the My Groove section.
Key Term
iTunes Essentials Collections of music created by the staff of the iTunes Music Store, using groupings such as the songs' shared theme, genre, artist, or esoteric details such as instrumentation or historic reputation.
Within any iTunes Essentials collection, you'll find three tiers of 25 songs each: The Basics, Next Steps, and Deep Cuts, each one getting progressively deeper into the territory of hard-core fans of the music you've selected. Each tier is accompanied by informative and often irreverently sarcastic commentary thanks to the Music Store's knowledgeable staff. You can purchase individual songs from a tier, or you can buy the whole tier at once. There's also a Complete Set grouping that lets you buy all 75 songs in an iTunes Essentials collection, in case you decide you absolutely have to have all the music the iTunes Music Store staffers have deemed worthy of inclusion in a collection called Indie Rock Love Songs, Urban Cowboy, Car Songs, ormy favoriteGuilty Pleasures. (That's where you'll find songs like "U Can't Touch This" by M.C. Hammer and "Dancing Queen" by ABBA. Don't worrynobody will tell on you.)
 Search for Music by Name
Search for Music by Name
If you know the name of the music you want, type it into the Search Music Store box in the upper-right corner of the iTunes window and press Return or Enter. The results that match your search terms are listed in the page that appears. At the top of the result page are sections for Artists, Albums, Videos, Podcasts, and other sections that match your query; click the heading in any of the boxes to see all matching results in that category, or click the names listed in a box to see that specific artist, album, video, or other item. You can also go to the album or artist page for any of the matching songs by clicking the right-arrow icon next to any of the fields on the songs in the result list.
To narrow your search to a specific scope (for example, if you want to see results only when the album name matches your search term, not the artist or song name), choose the scope you want from the horizontal bar that appears below the Music Store's navigation bar. For example, if you searched for U2, you can narrow the search results to just artists named U2 by clicking the Artist bubble on the right side of the bar. If you want to find podcasts about U2, click Podcasts on the left side, and further refine your search using the criteria specific to podcasts (such as Author and Title).
Tip
The Power Search option, available from the home page, lets you search for specific combinations of music, such as tracks with a certain name on a specific album or within a certain genre.
 Browse in Column View
Browse in Column View
One final way to browse the Music Store is to use the columnar Browser view, which organizes music similarly to the way that you navigate your iTunes music in the Library view. Click the Browse button in the upper-right corner of the iTunes window. The screen changes to a much more austere view, lacking ads or unnecessarily attractive presentations, with nothing standing between you and the artists and albums you want.
First choose a Genre from the top-left list and a Subgenre if available; then select an Artist from the next list (which is filtered by the selection you made in the first list or lists). You can double-click an artist name to go to that artist's discography, or you can select a single album from the Album list in the top-right list to see that album's available tracks. Double-click an album name to go to that album's download page.
 Before You Begin
Before You Begin See Also
See Also