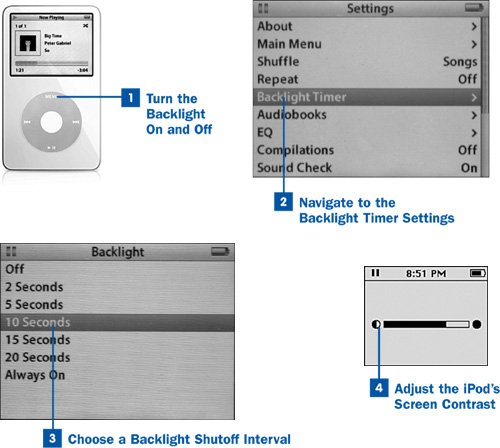The iPod's backlight allows you to view its screen even in insufficient light. This is clearly beneficial anytime you want to use your iPod at night; additional uses for the backlit screen are when your iPod is mounted in your car as a portable audio system, or if you're using it in conjunction with a set of docking speakers (as described in  Turn Your iPod into a Boom Box with Remote Control), where you need to be able to read the screen in dimly lit surroundings. In these circumstances, it's especially useful to be able to configure the backlight to remain illuminated for a long time after it's been turned on, or even for it to stay on permanently until you turn it off yourself.
Turn Your iPod into a Boom Box with Remote Control), where you need to be able to read the screen in dimly lit surroundings. In these circumstances, it's especially useful to be able to configure the backlight to remain illuminated for a long time after it's been turned on, or even for it to stay on permanently until you turn it off yourself.
The color iPod 5G and iPod nano have screens that are designed to work optimally when the backlight is turned on; in fact, it's almost impossible to read them without the backlight. If you're an owner of one of these iPod models, choose a backlight configuration that ensures it's on whenever you want to see what's on the screen. If you're an owner of an older monochrome iPod, you can choose much more economical settings that illuminate the screen only in low-light conditions.
Beware of the additional battery drain that the backlight causes. If you set the backlight to remain on for long periods or at all times, be sure that your iPod is connected to an external power source, such as a car adapter. If you don't, expect reduced battery life.
 Turn the Backlight On and Off
Turn the Backlight On and Off
Hold down the Menu button for several seconds to turn on the backlight. Hold it down again for the same amount of time to turn the backlight off.
If you turn on the backlight and leave it on, it turns itself off automatically 20 seconds after you stop pressing buttons on the iPod's interface, thus saving battery power.
Tip
You can enable a Main Menu option to turn the backlight on and off, if you prefer doing it that way instead of pressing the Menu button. See  Customize the iPod's Main Menu for more information.
Customize the iPod's Main Menu for more information.
 Navigate to the Backlight Timer Settings
Navigate to the Backlight Timer Settings
You can configure the amount of time the backlight stays on after being turned on. Navigate to the iPod's Settings menu. (Press Menu repeatedly until you arrive at the Main Menu screen, and then select Settings.) Highlight the Backlight Timer option and press the Select button.
 Choose a Backlight Shutoff Interval
Choose a Backlight Shutoff Interval
From the next screen, choose a time interval and press Select. The interval you select is the time between when you stop pressing buttons on the iPod and when the backlight automatically shuts off.
If you select the Off setting, the backlight is turned on manually by holding down the Menu button; it automatically shuts off after about 20 seconds.
If you choose any number of seconds, the backlight automatically turns on as soon as you touch any of the controls, and it stays illuminated for the specified time after you stop touching buttons.
If you select Always On, the backlight remains on at all times, except when the iPod shuts itself off automatically after a period of not being used.
Note
If you engage the Hold button, the backlight shuts off after two minutes, even if you selected Always On for the backlight timer. Make sure that you do not engage the Hold button if you want the backlight to stay on at all times. Remember, though, that the iPod goes into sleep mode (and the backlight shuts off) after two minutes of complete inactivity. Turn the iPod (and its backlight) back on by pressing any button.
 Adjust the iPod's Screen Contrast
Adjust the iPod's Screen Contrast
This step applies only to older iPods that have monochrome displays. On newer iPods, the color displays use much more advanced LCD technology to ensure that contrast adjustments are not necessary for the screen to be readable; that's why the Contrast setting is not available on newer models.
Choose Contrast from the Settings menu. The next screen allows you to adjust the screen's contrast using the navigation wheel. At one extreme of the scale, a minimum of power is given to the screen, preventing the background from becoming dark enough to interfere with the text; at the other, the screen is given more power, so that the text is darker, but the background might darken, too. Adjust the slider until you can read the text at a comfortable level; be sure to check the contrast with the backlight turned on, too.
Press the Select button to set the contrast level; press the Menu button to return to the Main Menu screen. Your iPod is now ready to be filled with music and used on the go!
Note
Your monochrome iPod's screen might become darker if it gets hot, such as if its hard disk is running continuously as you fill it with music for the first time. Don't adjust its contrast during this anomalous time. When it returns to normal operating temperature, the contrast you select might not be readable anymore. Wait until the screen cools before adjusting the contrast.
 Before You Begin
Before You Begin See Also
See Also