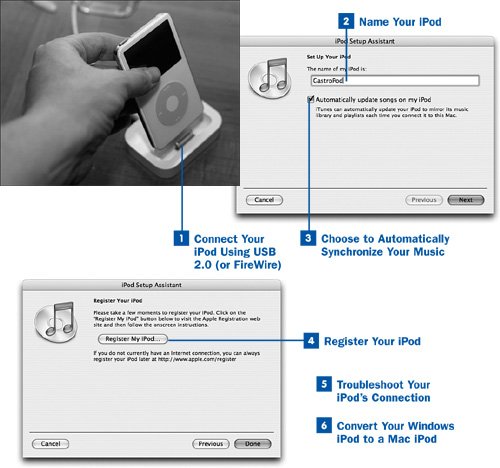The first time you plug in your iPod, you're led through a brief setup process that's necessary for the future usability of the iPod's synchronization features.
iTunes launches whenever an iPod is plugged in. If iTunes detects that a new iPod has been connected that has not yet been set up, a series of dialog boxes prompts you for a name by which iTunes should address the iPod whenever you connect it in the future. You're also prompted to choose whether the iPod should be automatically synchronized with your iTunes Library, and you're given the chance to register your iPod with Apple for support benefits.
 Connect Your iPod Using USB 2.0 (or FireWire)
Connect Your iPod Using USB 2.0 (or FireWire)
Using the iPod Dock (if you have one) or a direct USB 2.0 cable plugged in at one end to your computer, connect your new iPod at the Dock connector port, which is located on the bottom edge of the iPod. The iPod wakes from sleep and then immediately switches to the Do Not Disconnect icon, which indicates that the computer is mounting it as an external device. Don't disconnect your iPod while this icon is shown, because doing so could damage the data on the iPod. (This doesn't matter with a new and empty iPod, but generally, it's important to follow this rule at all times.)
iTunes launches automatically. When it detects your iPod connected to the computer, it presents a dialog box labeled iPod Setup Assistant. (See Step 5 if your iPod is not automatically detected.)
Note
Before the 5G model, iPodsincluding the iPod miniconnected using either USB 2.0 or FireWire (IEEE 1394). The cable sold with these iPods connected to either one or the other of these ports on your computer, or it came with two end connectors to lead to the appropriate port on your computer. FireWire is a little bit faster than USB 2.0, so if you have an iPod and a computer that support it, you might want to opt for FireWire.
In Windows, you might be prompted to restart your computer after the operating system has finished identifying and setting up the new hardware. (It will detect the iPod as a "USB Mass Storage Device.") If you don't restart your computer, iTunes might have difficulty detecting or interacting properly with the iPod. You need to restart Windows only the first time you connect the iPod.
 Name Your iPod
Name Your iPod
Choose a name for your iPod. Because all new iPod units use a FAT32 file system that supports only rudimentary alphanumeric characters in volume names, you must avoid using spaces and special characters such as . " / \ [ ] : ; | = and , when you name your iPod.
Note
If your iPod has been reformatted for use on a Mac (see Step 6), its name can be as long as you like (to a practical maximum of 68 characters) and should uniquely identify your iPod so that you can easily see when it's connected in iTunes. The name can contain any special characters except for the colon (:).
Tips
You can change your iPod's name at any time by renaming it in the Source pane in iTunes or by renaming the volume while it's mounted as an external disk.
Renaming your iPod by renaming the volume sometimes does not work immediately or cleanly. For maximum reliability, rename the iPod from within iTunes.
 Choose to Automatically Synchronize Your Music
Choose to Automatically Synchronize Your Music
The Automatically update songs on my iPod check box is automatically selected. If you leave it this way, all your songs, artists, albums, and playlists are automatically copied to your iPod and updated each time you connect it so that the contents of your iPod are always in sync with what's in your iTunes Library. If your iPod's capacity is larger than your iTunes Library, it's best to leave this box selected. If your music collection is larger than your iPod, however, disable the check box and refer to  Use a Large iTunes Library with a Small iPod for more information on how to make the best use of your iPod.
Use a Large iTunes Library with a Small iPod for more information on how to make the best use of your iPod.
Note
If you have an iPod shuffle, the check box is labeled Automatically choose songs for my iPod. If you enable this check box, iTunes copies a random selection of songs to "autofill" the iPod shuffle. See  Autofill Your iPod Shuffle iTunes Phone for details.
Autofill Your iPod Shuffle iTunes Phone for details.
 Register Your iPod
Register Your iPod
Click Next to apply your chosen name and configuration to the iPod. In the following screen, you can simply click Done to exit the iPod Setup Assistant and return to using iTunes. However, before you do that, it's a good idea to click the Register My iPod button to visit the support website where you can provide your iPod's serial number and other information to Apple. Registering your iPod in this way ensures that, in the future, if you have a technical problem with your iPod, Apple's support technicians will be able to quickly find your product's information on file and save time in diagnosing and solving your problem.
When you click Done, iTunes begins synchronizing your iPod's contents and copying all the music in its Library to the iPod's hard drive (if you chose to do so in Step 3). If you already have a lot of music in iTunes, this might take several minutes; don't disconnect the iPod until the iTunes display reads iPod update is complete, and the Do not disconnect icon on the iPod disappears and is replaced with the navigation menus. Skip to  Transfer Your Music and Videos to Your iPod for more information on synchronizing your iPod.
Transfer Your Music and Videos to Your iPod for more information on synchronizing your iPod.
After you've synchronized the iPod, iTunes sends you to a welcome page for the iTunes Music Store, showing you a list of top downloadable songs and instructions on how to buy them. Click Visit the Music Store to see everything the store has to offer, and turn to Chapter 4, "Using the iTunes Music Store," for tasks relating to getting signed up and purchasing music.
Tip
After you load your iPod with music, let it remain connected to your computer until its battery is fully charged (three hours or so). It's a good idea to leave it in the charger as often as possible. See  About the Care and Feeding of Your iPod for more information about battery care.
About the Care and Feeding of Your iPod for more information about battery care.
 Troubleshoot Your iPod's Connection
Troubleshoot Your iPod's Connection
It's possible, for Windows users in particular, that your iPod might not immediately show up in iTunesand it might stubbornly refuse to appear no matter what you do or which port you plug it into. This can result from any of a myriad of different hardware issues, and a thorough discussion of all possible things that can go wrong is beyond the scope of this book. However, there are a few things you can try.
Perhaps the most common problem with iPod connectivity is a bad USB 2.0 connection. This can be the result of a faulty connector or a bad hub that doesn't properly transfer the complete signal to your operating system. The first thing to check is that your computer supports USB 2.0, because USB 1.1 is not supported except on the iPod shuffle (which is small enough to be filled in a reasonable time by the older and slower USB 1.1). Also be sure that the USB port you're using is a fully powered port; if it's a port on a USB hub that doesn't have an external power source and has other devices plugged into it, the iPod might not be getting sufficient power. Try plugging the iPod into one of the USB ports on the computer.
If you have an older iPod (3G or 4G) that supports both USB and FireWire, and USB isn't working for you, try using FireWire instead. Most modern computers have at least one FireWire port, also known as IEEE 1394. Apple sells a separate FireWire cable for your iPod for $19. If you don't have FireWire ports on your computer, you can get a card for your computer with USB 2.0 and FireWire ports for as little as $20 (although, naturally, more money gets you better quality).
If you're using the iPod Dock, try taking the iPod out of the Dock and connecting the USB or FireWire cable directly to the iPod's Dock connector port instead. If this approach fixes the problem, you'll know that the Dock is the culprit and must be replaced.
If neither FireWire nor USB 2.0 work for you, it's possible that you need to update your installation of Windows. Run Windows Update to ensure that all drivers and libraries for FireWire and USB 2.0 are installed on your computer.
Finally, if all else fails, contact Apple Support; you get a year of free service with your new iPod, and Apple's on the hook to make sure that you can get it running properly. It could be that you have a faulty iPod. Perhaps your Dock or cable is bad. Whatever the cause, you've spent a lot of money on that shiny new iPod, and you have the right to Apple's help in getting it working.
 Convert Your Windows iPod to a Mac iPod
Convert Your Windows iPod to a Mac iPod
This step is for Mac users only and is optional.
If you're a Mac user, your Windows-formatted iPod has a few technical limitations that might cause you problems, such as the restrictions on the volume name, as discussed in Step 2 earlier in this task. More importantly, if in the future you need to upgrade your iPod's software (as explained in  Update Your iPod's Software), you will likely find that the Mac-based iPod Updater software will not work with the Windows-based iPod. The solution to this problem is to restore the iPod to factory settings using the Mac version of the iPod Updater, which converts it to the Mac's HFS+ file system format, a process you'll have to undergo only once. However, doing so wipes the hard drive of your iPod and deletes all its contents. If you wait until you have to update the iPod's software before converting it to Mac format, this might mean many gigabytes of music and video data have to be transferred all over again from iTunes to the iPod when you're done converting ita time-consuming and frustrating prospect.
Update Your iPod's Software), you will likely find that the Mac-based iPod Updater software will not work with the Windows-based iPod. The solution to this problem is to restore the iPod to factory settings using the Mac version of the iPod Updater, which converts it to the Mac's HFS+ file system format, a process you'll have to undergo only once. However, doing so wipes the hard drive of your iPod and deletes all its contents. If you wait until you have to update the iPod's software before converting it to Mac format, this might mean many gigabytes of music and video data have to be transferred all over again from iTunes to the iPod when you're done converting ita time-consuming and frustrating prospect.
You can avoid this potential situation, though, by getting the conversion out of the way right now, while the iPod is still empty. Turn to  Restore Your iPod to Factory Settings and follow the instructions in that task, using the iPod Updater software for the Mac. This process retains your iPod's name, but it restores all settings (such as the language) to the factory defaults. After completing the conversion, you can rename the iPod using a name as long as 68 letters and containing any special characters except the colon (:).
Restore Your iPod to Factory Settings and follow the instructions in that task, using the iPod Updater software for the Mac. This process retains your iPod's name, but it restores all settings (such as the language) to the factory defaults. After completing the conversion, you can rename the iPod using a name as long as 68 letters and containing any special characters except the colon (:).
 Before You Begin
Before You Begin See Also
See Also