If you're using a Mac, chances are you already have iTunes installedit's bundled as part of the standard software loadout of every new Mac. If you're using Windows, however (unless you're the owner of one of the few PC manufacturers that bundles iTunes with their new computers), you must download iTunes and install it on your system before you can use it.
Even Mac users should check periodically to make sure they have the newest version of iTunes with all the latest and greatest features. It's delivered by the standard Software Update mechanism in Mac OS X, or you can download and install it manually using the procedure described in this task. On Windows, choose Help, Check for iTunes Updates periodically to see whether an upgraded version is available.
iTunes ships with every new iPod. If you just bought an iPod, install iTunes directly from the included software disc according to the instructions packaged with the iPod, rather than following this procedure.
Before beginning this task, ensure that you are able to connect to the Internet properly. You must be able to reach Apple's website (www.apple.com) with your web browser to download iTunes, which is free of charge.
 Go to the iTunes Download Site
Go to the iTunes Download Site
Open your web browser (Internet Explorer on Windows, or Safari on the Mac), type the address http://www.apple.com/itunes, and press Enter. If your computer is configured properly to access the Internet, the iTunes website should appear, with its customary marketing materials that attempt to sell you iPods and songs from the iTunes Music Store. Right in the middle of the screen is a large link labeled Free Download; click this link to go to the download page.
Web Resource
http://www.apple.com/itunes
Even after you install iTunes, the iTunes website can be a useful place for you to start using some of its features; the site has links to pages where you can buy gift certificates, set up allowances, or get iTunes technical support, among other functions.
 Choose Your Platform
Choose Your Platform
The download page first prompts you to select your platform. The radio button matching the operating system you're using should be selected automatically; if it isn't, choose Mac OS X v10.2.8 or later or Windows 2000 or XP accordingly.
 Download the iTunes Package
Download the iTunes Package
First enable or disable the check boxes specifying whether you want Apple to send you promotional email messages and the weekly New Music Tuesdays notification. If you're concerned about privacy and don't like getting marketing emails, disable these check boxes. However, if you plan to use the iTunes Music Store, you might want to consider leaving the box for the New Music Tuesday notifications checked. The iTunes Music Store is constantly being updated; hundreds of albums (from today and yesteryear) are added to the catalog every week, and the notification sent every Tuesday lets you know when particularly noteworthy music has been made available. If you leave either of the two check boxes enabled, enter your email address in the text box provided so that you can receive the messages.
Tip
You can see a complete listing of all the new music added to the iTunes Music Store every week by clicking Just Added in the Inside the Music Store box on the main page of the iTunes Music Store.
When you're ready to begin downloading, click the Download iTunes Free button. Your browser begins downloading the iTunes installer package, and the main browser window changes to show a brief introduction to installing and using iTunes.
If you're using Internet Explorer in Windows, you might be prompted for several ways to handle the downloaded file. Click Save to save the installer package to your desktop or click Run to run the installer from within the browser. Either option should suit your needs of installing the software, but choose Save if you want to keep the installer file around for future use.
 Run the Installer Program
Run the Installer Program
The installer package for Windows is about 35 megabytes (MB) in size, which should take about two hours to download on a 56K modem connectionless time on a broadband link such as DSL or cable. The package for Mac OS X is about half the size and takes about half the time to download.

 After the package has finished downloading, unpack it if necessary. Mac OS X should unpack the file automatically into a mounted iTunes 6.0.4 disk image. If it doesn't, double-click the downloaded iTunes604.dmg file that appears on the desktop, and then double-click the disk image to open its window. Windows automatically saves the iTunesSetup.exe file to your selected download location.
After the package has finished downloading, unpack it if necessary. Mac OS X should unpack the file automatically into a mounted iTunes 6.0.4 disk image. If it doesn't, double-click the downloaded iTunes604.dmg file that appears on the desktop, and then double-click the disk image to open its window. Windows automatically saves the iTunesSetup.exe file to your selected download location.
Double-click the resulting installer program iconiTunes.mpkg on the Mac, iTunesSetup.exe on Windowsto launch the iTunes installer.
Note
The iTunes disk image window for Mac OS X includes a file labeled Read Before You Install iTunes. It's a good idea to open and read this document, which describes system requirements and information about the most recent version's changes. This same document is available in the Windows version as one of the screens in the installer, and it's available after installation as the About iTunes file in the iTunes program group.
The installer does essentially the same things on both Windows and the Mac, although the details of which screens appear in what order vary. An important distinction is that in Windows, the installer also includes QuickTime, which is Apple's audio/video framework that underlies and supports iTunes. QuickTime is built into Mac OS X, so the iTunes installer does not need to install QuickTime on the Mac.
Key Terms
QuickTime Apple's multimedia technology that is built into Mac OS X; it is packaged with the iTunes installer for Windows.
In Windows, the first thing you see is a screen where you can choose the installer's language from among some 14 choices. Because the Mac installer can deduce your desired language from the operating system, it does not present this choice.
The first real screen of the installer is a "welcome" page that greets you with an introduction to the "digital music revolution." Click Next to proceed. The next screen shows you the Software License Agreement, which you must accept by clicking Agree when prompted (on the Mac), or by selecting the I accept the terms of the license agreement check box and clicking Next (in Windows).
This step is followed by a screen that contains information on the particular version of iTunes that you are installing, including system requirements, installation instructions, and notes about copyright. (On the Mac, this screen is the first one you see, rather than the one about the "digital music revolution.")
 Select Installation Options (Windows Only)
Select Installation Options (Windows Only)
In Windows, you are given the opportunity to disable any of three check boxes that define whether the installer will add iTunes shortcuts to your desktop, as well as whether you want to use QuickTime and iTunes as the default players for common multimedia files (such as JPEG and GIF images, MPEG and AVI movies, and individual MP3 audio files) on your computer. If you're happy with the way image and movie files open on your computer, disable the second and third check boxes; otherwise, leave them checked to use QuickTime, its included PictureViewer application, and iTunes to open those files in the future.
Note
If you have previously installed QuickTime on your computer, the third check box (whether to use QuickTime to play media files) is not present.
 Choose the Installation Folder or Volume
Choose the Installation Folder or Volume
Choose where on the disk you want to install iTunes (the default given location is usually okay) and click Next to begin the process of installing iTunes onto your disk. On Mac OS X, you are prompted instead to choose a destination volume (disk); iTunes is installed into the Applications folder of the volume you select on the Mac. Pick your startup disk if you have a choice; then click Continue.
In Windows 2000, you might be prompted to restart your computer at the completion of the installation process because parts of the setup process can be completed only after a restart.
After completing the installation, you can delete the downloaded package files (iTunes6.0.4.dmg on the Mac, iTunesSetup.exe on Windows). You're now ready to run iTunes for the first time.
 See Also
See Also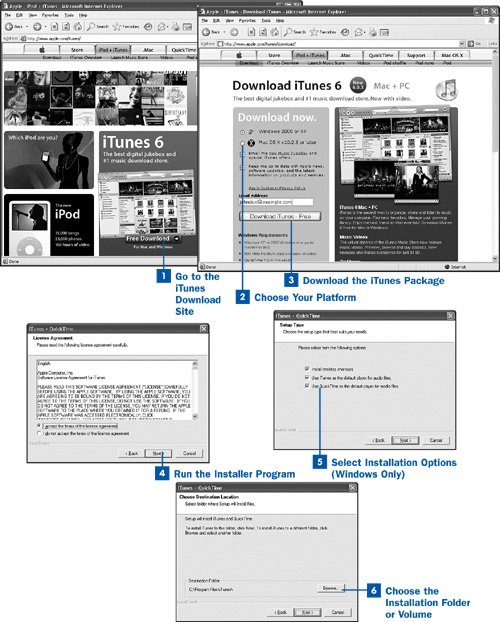

 After the package has finished downloading, unpack it if necessary. Mac OS X should unpack the file automatically into a mounted
After the package has finished downloading, unpack it if necessary. Mac OS X should unpack the file automatically into a mounted