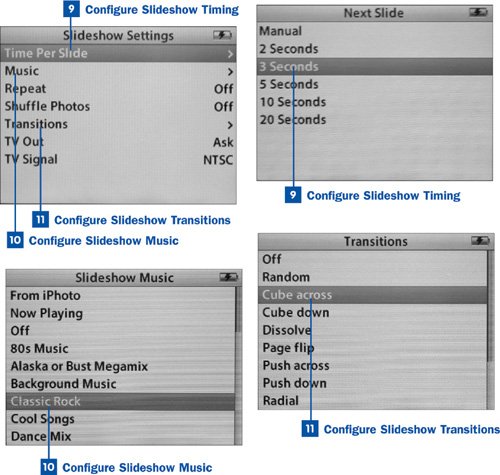The video-capable iPod 5G and the iPod nano (as well as the color version of the iPod 4G, also known as the iPod photo) are equipped with a 65,536-color screen that turns these devices into much more than simple music players. The color screen is ideal for showing off digital photographs, which fit with ease onto the capacious hard disk or flash memory along with your music. When you load these photos onto the iPod, you have access to a variety of methods for viewing them, such as slideshows with musical accompaniment and slick digital transition effects.
To use these features, you must have an iPod with a color screen (iPod 5G, iPod nano, or iPod photo), and a collection of digital photographs archived in one of the following applications:
If you don't have one of these applications, you can also sync photos that are gathered into a single specific folder. Another way to get your photos onto your iPod is to download them to it directly from your camera, using the iPod Camera Connector. See  Download Photos from Your Camera Directly to Your iPod for more information.
Download Photos from Your Camera Directly to Your iPod for more information.
The iPod can sync and display photos in JPEG, BMP, GIF, TIFF, or PNG format.
After you load your photos onto the iPod, you can browse them visually by selecting the Photos item from the Main Menu and then selecting from the albums or collections that are synchronized from your photo collection. You can even start a slideshow of a selected collection of photos using background music from any of the playlists that are already on your iPod.
 Prepare Your Photo Library
Prepare Your Photo Library
Using your favorite digital photo organizer application (iPhoto, Adobe Album, or Adobe Photoshop Elements), set up photo "albums" (think of them as photo playlists) to group your photos into appropriately named, themed collections.
Tips
If you're using iPhoto, create slideshows from your albums and set them to music from your iTunes Library. Your iPod can use this music setting automatically when displaying its own slideshows.
Try to limit your photo albums to fewer than about 200 photos. Larger photo albums tend to display more slowly on the iPod.
If you don't have one of these applications, place all the photos you want to sync to your iPod into a single folder somewhere on your computer's disk, such as your My Pictures folder. You can use subfolders within this folder to create the equivalent of the "albums" that the supported applications use.
 Connect Your iPod
Connect Your iPod
Connect your iPod to your computer using the Dock or cable. Wait for it to finish synchronizing its information. Don't disconnect the iPod.
 Open the iPod Preferences
Open the iPod Preferences
Choose iTunes, Preferences (on the Mac) or Edit, Preferences (in Windows) to open the Preferences window. Click the iPod tab, and then click the Photos tab within the window. You will see all the photo-syncing configuration options.
 Choose the Photo Source
Choose the Photo Source
Enable the Synchronize photos from check box and choose the application where your photos are stored from the drop-down menu. If your photos are stored in a folder on your hard disk, choose that option and navigate to the folder's location in the navigation dialog box that appears. Select the folder by clicking Choose or Open.
 Select Photo Albums or Collections to Synchronize
Select Photo Albums or Collections to Synchronize
When you select your photo source, the box below the Copy selected albums only option becomes populated with the names of the albums you've created. If you have enough room on the iPod, you can choose to sync all the photos in your collection by selecting Copy all photos and albums. If you want to save some room on your iPod for music and videos, choose the Copy selected albums only option and enable the check boxes next to each album that you want to copy to the iPod.
Tip
The Preferences window says this as well, but it bears repeating: You can drag photo albums into the order you want them copied onto the iPod. This is important because iTunes copies selected albums in the displayed order onto the iPod until the iPod is full, without checking first to see whether it has enough space for all the selected photos. If the iPod fills up, some selected albums' contents might not be copied completely or at all. Putting the albums in a specified order can help ensure that certain photos make it to the iPod.
If you have lots of room to spare on the iPod and want to carry fullresolution versions of your photos on its disk (for example, to transfer them to another computer), enable the Include full-resolution photos check box. This option puts the large photo files into a folder called Photos on the iPod. See  Use Your iPod as an External Hard Disk to access this folder and the photos inside it.
Use Your iPod as an External Hard Disk to access this folder and the photos inside it.
 Sync Your Photos
Sync Your Photos
Click OK when you're done configuring the photo sync options. iTunes begins copying photos out of your organizer application, shrinking them ("optimizing" them) to a size appropriate for the iPod's screen and TV output, and transferring them to the iPod's disk. Depending on the size of your photo collection and the speed of your computer, this process can take 20 minutes to an hour or more. iTunes shows you a status bar indicating its progress.
When the sync process is complete and iTunes indicates it's safe to do so, disconnect your iPod.
Note
Steps 36 are relevant only for the first time you set up photo syncing. Each subsequent time you sync your iPod with iTunes, any new photos in your Photo Library or selected albums are copied to the iPod. You can click the Skip button to stop photos from being transferred, but they'll be sent anew to the iPod the next time you sync.
 View Photos on the iPod
View Photos on the iPod
Choose Photos from the iPod's Main Menu. The subsequent menu lists all the photo albums you selected to transfer, including an option (second from the top) called Photo Library that contains every photo in your entire photoorganizing application (if you chose to transfer the whole thing). Select this option or one of the albums listed below it and press Select.
The contents of the selected group of photos are shown in a contact sheet (a set of small thumbnail images in a grid, 30 to a screen). Rotate the track wheel to move the yellow selection rectangle to a photo you want to see, and then press Select to view it at the full size of the iPod's screen. Press Forward or Back (or rotate the wheel) to move manually through the collection of photos, or press Menu once to return to the contact sheet.
Key Terms
Contact sheet A grid of small thumbnail images representing a group of photos, such as in the Photos section of the iPod, where you can browse your photos 30 to a screen.
 Play a Photo Slideshow
Play a Photo Slideshow
Press the Select button while viewing a photo full-screen, or press Play while a photo album is selected in the Photos menu. A slideshow begins using the selected photo album and default presentation settings. Press the Select button to pause and resume the slideshow, or press Forward and Back to skip through the photos at your own speed.
 Configure Slideshow Timing
Configure Slideshow Timing
Press Menu repeatedly until you arrive at the Photos menu. Then choose Slideshow Settings to view the presentation options for your slideshows. These options include whether the photos in the grouping should be shuffled (randomized), whether the slideshow should repeat after it's done, and what kinds of digital effects can be used in transitions from one photo to the next. You can also define the timing between slides, as well as the background music to be played.
To set the time between slides, choose Time Per Slide, and, in the subsequent screen, choose a number of seconds from 2 to 20 that you want each photo to remain on the screen. You can also choose Manual to specify that the slides won't advance unless you press the Forward button. Press Select to make your choice.
 Configure Slideshow Music
Configure Slideshow Music
To play music during your slideshow, return to the Slideshow Settings menu and choose Music. You can pick a playlist to use in the background of each slideshow. (The iPod begins to play the selected playlist at the beginning of the slideshow. If you're shuffling your music, a different song comes up each time you start the slideshow.) Alternatively, if you used iPhoto to organize your photos before you transferred them to the iPod, choose From iPhoto from the Slideshow Music screen to allow your slideshow settings in iPhoto to dictate the background music for the iPod, or choose Off to play no music at all.
 Configure Slideshow Transitions
Configure Slideshow Transitions
The iPod can perform any of 11 different digital transition effects in your slideshows, many of which are familiar to users of Mac OS X, such as the Cube (across or down), Page flip, and Swirl effects, as well as more traditional effects such as Wipe (across, down, or from center) or Push (across or down). You select these transitions by navigating to the Slideshow Settings menu and choosing Transitions.
You can select one of these 11 transition styles for all the slide changes in the entire slideshow, or you can select Random to have the iPod use a different transition style between every pair of photos. To have the photos switch immediately from one to the next without any transition effects, choose None.
The next time you start a slideshow, the iPod will use these newly defined settings for slide timing, background music, and transition effects.
 Before You Begin
Before You Begin See Also
See Also