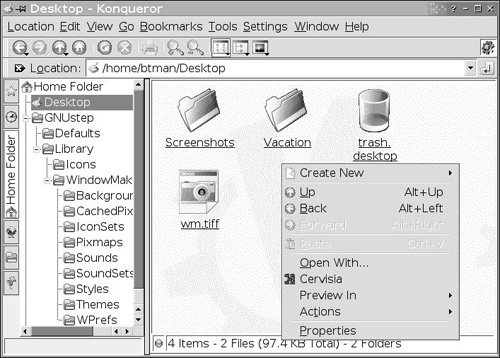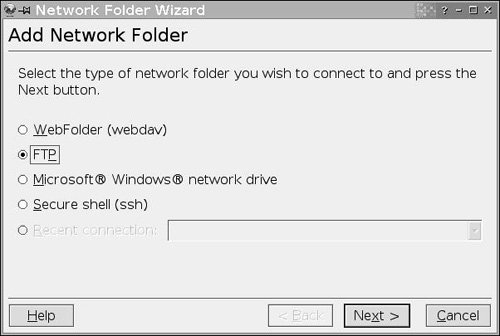KDE and GNOME
| Later in this chapter, we will discuss using window managers such as Window Maker and FVWM. However, for now, let us turn our attention to the two available user environments that best approximate the experience you'd have in Windows or Mac OS X. As is so often the case in the open-source world, KDE and GNOME, the two most widely used and enthusiastically developed user environments for UNIX, each have their impressive advantages and their inevitable weaknesses. Both also have sets of fierce advocates within the open-source UNIX community. This book, in presenting the techniques necessary for setting up a fully immersive graphical user environment for FreeBSD, must choose one package or the other for its demonstrations; an in-depth tour of both KDE and GNOME would be largely redundant, as both provide much the same benefits to the user, with features that are analogous if not identical (both KDE and GNOME have native web browsers and office suites, for example). KDE in execution tends to provide a user experience more akin to what you might be used to in Windows, with familiar metaphors and layout (such as a Start menu and Windows-like control buttons), and at the time of this writing it has a more ambitious claim on the desktop computing world with advanced features such as text-to-speech synthesis and a password management utility. This makes KDE perhaps a more likely choice for a casual or first-time user of FreeBSD than GNOME (shown in Figure 5.3), which offers a more unique style and set of metaphors, and is also considerably more lightweight than KDE, making it more appropriate for somewhat more seasoned UNIX veterans. Figure 5.3. GNOME, a highly customizable, complete user environment that's less Windows-like in its behaviors than KDE.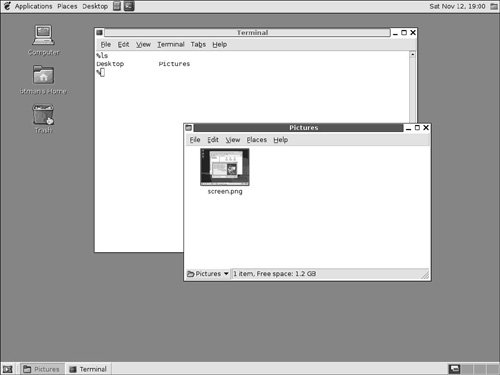 For these reasons, and because the FreeBSD variant PC-BSD (which you might want to examine if you're interested in desktop computing rather than server applications) is built around it, this chapter will concentrate on KDE rather than GNOME. Fortunately, the setup process for KDE is similar to that of GNOME, and if you've set up one you should have little trouble setting up the other. Feel free to try both and decide for yourself which you prefer. Both KDE and GNOME are ambitious efforts to bring nothing less than a completely realized windowing environment to UNIX and Linux, with full sets of widgets and control elements, published Human Interface Guidelines, supporting applets, and even their own native applications. Most X11 applications operate independently of the window manager you're using, and so a program such as the xv image viewer will work the same under FVWM as it does under Window Maker or TWM, with the exception of a different window border style. However, programs written for GNOME and KDEsuch as the Konqueror web browser or the Evolution email clientare specifically designed to run only under their respective native windowing environments. Some of these specialized applications won't run properly or at all if you're not running the right windowing environmentfor example, text in a GNOME application might not show up because the expected font architecture isn't present if you run it under KDE. This downside, to purists, represents a lamentable departure from the traditional UNIX window-manager agnosticism that meant you could run any application under any desktop setup. However, the advanced technological underpinnings of KDE and GNOME apps mean that the freely available UNIX desktop environments are finally starting to reach the level of disciplined usability popularized by the Windows and Mac OS systems on every desktop. Installing KDEAs extensive a program suite as KDE is, installing it is a relative breeze. The simplest method is to log in as root (or use su to assume root privileges), make sure you are connected to the Internet, and then type the following command: # pkg_add -r kde3This command connects to the FreeBSD FTP server and attempts to fetch all the required programs that make up the KDE 3.x package. This process might take an hour or more, so be patient; there are dozens of dependency packages that must be installed before KDE is complete. Tip You can also install packages from within the Sysinstall program, as discussed during the installation procedure in Chapter 2. Type sysinstall, and then navigate to Configure, Packages, to browse the available packages visually. The kde3 package is in the x11 category. If the pkg_add command failsfor example, if it's unable to find the required packages on the server, or if you get an error during installation such as "Broken pipe"an alternative way to install KDE is to compile it yourself from the publicly available source code, using the ports tree (assuming you installed it during the procedure in Chapter 2). The package system and ports tree are fully discussed in Chapter 16. For now, though, all you need to do is type the following series of commands: # cd /usr/ports/x11/kde3 # make # make install # make clean After each of the make commands, FreeBSD fetches the latest source code for each component of KDE and begins compiling it into binary code. This process can take hours or even days, depending on the speed of your network connection and your computer hardware. Be patient and wait for each step to complete. Note KDE and many of its dependency packages are "interactive" ports, meaning that at some point during the configuration of each one, you'll be presented with a text menu allowing you to select and deselect certain components that you may or may not need. Don't just start the compilation process and walk awayFreeBSD might reach an interactive menu step and wait hours for you to come back to it! Caution A complete installation of KDE and all the components selected by default consumes over a gigabyte of disk space, and compiling all the components from source consumes at least another gigabyte. Make sure you have at least several gigabytes of free space on your /usr partition before attempting to compile KDE from scratch. Also, don't forget to type make clean at the end; this deletes all the source code and compiled objects that you don't need after KDE is installed. You might choose to install the kde-lite package rather than the complete kde3 suite if you want the KDE environment but not all the space-consuming component applications. Finally, when all these steps are done, KDE is installed on your computer; all that remains is for you to configure X11 to use the KDE environment instead of the default TWM. This can be accomplished most easily by setting up FreeBSD to use the KDM login manager instead of presenting the usual textual login prompt. Enabling the KDM Login ManagerOpen up the terminal configuration file, /etc/ttys, in a text editor such as ee: # ee /etc/ttysUse the arrow keys to move down to the line beginning with ttyv8; press Enter to create a blank line below it, and add a new line enabling KDM, the KDE Display Manager: ttyv6 "/usr/libexec/getty Pc" cons25 on secure ttyv7 "/usr/libexec/getty Pc" cons25 on secure ttyv8 "/usr/X11R6/bin/xdm -nodaemon" xterm off secure ttyv9 "/usr/local/bin/kdm -nodaemon" xterm on secure # Serial terminalsThen press Escape and press Enter, and then press Enter again to save your changes and exit. Finally, reboot your computer by typing shutdown -r now. When your computer reboots, instead of the text login prompt, you should see a graphical login screen like Figure 5.4. Figure 5.4. KDE's KDM login screen, providing a graphical user experience from boot to shutdown. Type your username in the Username box (or select your name from the user list at the left) and your password in the Password box, and then click OK or press Enter to log in to your first session with KDE. Note KDM doesn't allow you to log in as the root user; you have to use your own regular user account. This is a security precaution, as is the fact that you cannot set up FreeBSD to boot automatically into a user accountyou have to log in by supplying a username and password. Note Installing GNOME is very similar to installing KDE, with a couple of small exceptions. You can install GNOME from the packages (gnome2 in the x11 section) or the ports (/usr/ports/x11/gnome2); GNOME isn't an interactive port, and it has far fewer components than KDE, so it takes far less time to compile and install, and requires much less disk space. To enable GDM (the login manager analogous to KDM), don't edit /etc/ttys; instead, edit /etc/rc.conf, the main system configuration file described in detail in Chapter 14, "System Configuration and Startup Scripts." Scroll to the bottom of the file and add the following line: gdm_enable="YES"Save the file. If you had earlier enabled KDM, edit /etc/ttys again to disable it by commenting out the ttyv9 line you added (place a hash mark, #, at the beginning of the line). Then reboot. The system will present you with the GDM login window when it comes back up. KDE, The K Desktop EnvironmentWhen you successfully log in to KDE for the first time, you're greeted with a five-stage "wizard" that sets up KDE according to your preferences as a user. In these screens you specify your country and language; then you choose the system behavior you want (whether KDE's windows should behave like they do in Windows, in Mac OS X, in classic UNIX, or in KDE's own style), as well as the "theme" or visual look of the various controls used in the windowing system. KDE provides you with previews and descriptions of each of these behaviors and styles, so you can get a good idea of what you want before you choose it; don't worryyou can always revisit these choices later using the KDE Control Center, available from the K menu. After you're done with the setup process, you'll see a splash screen and progress bar that indicate the stages of startup; this usually takes longer the first time you launch KDE than in subsequent sessions. Keep an eye out for error messages that might pop up in dialog boxes; they usually indicate problems with hardware, such as an inability to open the sound system, and most often they can be safely dismissed. After a few moments you'll find yourself at the KDE desktop, shown in Figure 5.5. Figure 5.5. The KDE Desktop in its default configuration, with a Konqueror browser window showing local files and a tip window.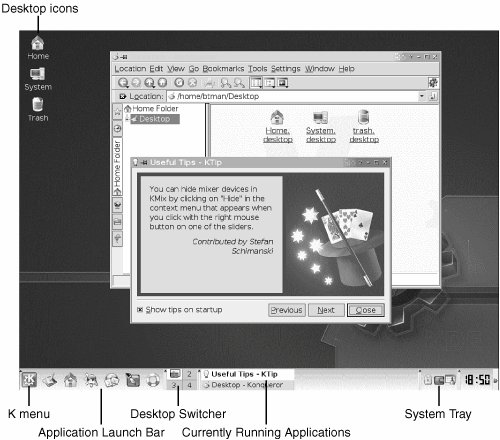 Anyone familiar at all with Windows should immediately feel more at home in KDE than in just about any other desktop environment available for UNIX. KDE is laid out to recall the Windows desktop, with a Start menu equivalent in the lower-left corner, a taskbar along the bottom, a configurable launch bar for commonly used applications, Windows-like window controls, and a combined web browser/file manager called Konqueror. (Indeed, as you'll quickly discover, almost every component of KDE has a name beginning with K. Apparently, all the K indicates is the letter preceding the L of Linux.) The icons on the desktop are laid out just like the ones in Windows XP, and even have rather the same design. In fact, KDE even has a number of flashy features that Windows doesn't have. For example, mousing over icons in the launch bar shows you an animated pop-up window that describes the icon and what it does; mousing over an icon on the desktop or in a file browser window shows you a great deal of information about that file, including its last-modified date, ownership, permissions string, type-specific metadata, and even a preview for most file types. Launching an application puts a tiny bouncing version of the application's icon next to your mouse cursor, in what seems an homage both to the animated cursors of Windows and Mac OS X's bouncing Dock icons. Any of these features, by the way, can be turned off if they annoy you. Note One benefit that KDE and GNOME both provide, and which is notably absent from both Windows and Mac OS X, is that upon login it will attempt to restore your sessionthe windows that were open, the applications you were running, and the files that you'd had openin the state it was in when you last logged out. It would be a mistake to say that KDE is self-explanatory if you've used Windows; inevitably, there are a number of potentially confusing differences between KDE and Windows, and although simply exploring the menus will teach you a great deal, the basics are important to understand. Manipulating Files and FoldersKDE's equivalent of the Windows Explorer is a browser called Konqueror; like Microsoft Internet Explorer, it's both a web browser and a filesystem navigation system. If you single-click either the Home or System icons on your desktop, a Konqueror window opens to show you the contents of the item you selectedHome leads to your home folder (/home/btman in my case), and System leads to the root of the filesystem (/). In the KDE paradigm, you can think of directories in the filesystem as "folders," as they're called in other desktop operating systems; each one has an appropriate folder icon that you can double-click to navigate deeper into the filesystem. Some folders have special icons, such as your Home folder (a house) and Desktop, which contains all the items that appear on your desktop. In this respect, KDE behaves very much like Mac OS X. Konqueror gives you three navigation modes, accessible using icons in the toolbar of the navigation window:
Tip Several other useful view modes are available in the View, View Mode menu, including MultiColumn view (similar to Mac OS X's Column view) and Info List View (which shows useful details such as the number of lines and characters in text files). Experiment with these view modes to determine what works best for you, and in what areas of the system. Right-click on the desktop or the background of a folder window. A contextual menu, much like the one in Windows (see Figure 5.6), gives you the capability to create new folders, text files, HTML documents, or documents associated with any of the KDE applications, links, or other items. Figure 5.6. A Konqueror file browser window showing a folder in Icon view and the rightclick contextual menu. On the left of the Konqueror window is a vertical series of shortcut icons; this list of icons, called the SideBar, includes Bookmarks, History, Home Folder, Root Folder, and Services. These icons take you directly to commonly traveled locations, or give you a means to retrace your browsing steps to find out where you've been. You can add folders into this bar to extend its usefulness as with the Finder Sidebar in Mac OS X: right-click in the SideBar, and then choose to add either a Folder, a Bookmarks pane, or a Web SideBar Module (a way to load a web page into the left-hand pane of the Konqueror file browser window). After the new item is created, right-click on it to customize its name, icon, and destination URL. Browsing Files on Remote VolumesKDE has an integrated remote volume browser that you can use to connect to shared resources on the network, whether they're WebDAV servers, FTP servers, Windows shares, or SSH connections. Open the K menu; under Internet, select KNetAttach (Network Folder Wizard). This wizard's first screen is shown in Figure 5.7. Figure 5.7. The Network Folder Wizard, giving you access to commonly used remote volumes. Choose the type of remote volume you want to connect to and click Next; fill out the required authentication information when prompted. When you connect, you're given the opportunity to save the connection; if you do, you can then select it from the Recent Connection menu the next time you open the wizard. Using the Network Folder Wizard is probably the first time you'll encounter the KDE Wallet, which is a password archival system similar to the Keychain in Mac OS X. Whenever you connect to a password-protected resource (such as a remote folder or a secure website), KDE prompts you to keep the password you enter; this password gets stored in the Wallet. The first time you save a password, KDE requires you to enter a password to secure the Wallet itself. After you've done this, the Wallet is automatically opened when you log in, and it automatically supplies the passwords to the secure services that request them. Caution Although the Wallet is secured with your password so that nobody else can access it when it's locked, it is automatically unlocked at the time you log in to KDE; this means that if the computer is in a shared environment, someone else can sit down at your unattended login session and gain access to your unlocked Wallet passwords. If you have any concerns about the trustworthiness of anyone who might have the opportunity to use the computer without your knowing, it's better to avoid the Wallet and instead simply memorize your passwords. Switching Desktop WorkspacesIn the middle of the taskbar at the bottom of the screen is a four-pane Desktop Switcher. A common feature to nearly all X11 window managers, a desktop (or workspace) switcher lets you work within a virtual desktop that's several times bigger than your actual screen spacefour times, in KDE's case. All the windows you open automatically appear in your primary workspace, which is synonymous with your screen; but if your screen starts getting too cluttered, don't start closing windowssimply switch to another workspace. Just click on one of the other three desktop icons, and you'll switch to a new, clean desktop, free of windows. New windows you open while in a workspace other than your primary one stay in that workspace; the desktop icons show you rudimentary outlines of the windows on each one, reminding you of where your windows are even though they're off where you can't see them. Right-click in the title bar of any window and choose To Desktop to send that window to a different workspace. Changing KDE's Look and FeelLike any good X11 window manager, KDE provides a near-infinite range of modifications you can make to ensure that your desktop is entirely unique. Far from being limited to the five or six themes you saw in the personalization wizard when you first launched KDE, you have access to a huge number of fully developed themes and piecemeal stylistic customizations that you can mix and match to your taste. Open the K menu and choose Control Center. This opens the full-screen configuration browser shown in Figure 5.8. Figure 5.8. The KDE Control Center, where all manner of configuration changes are made.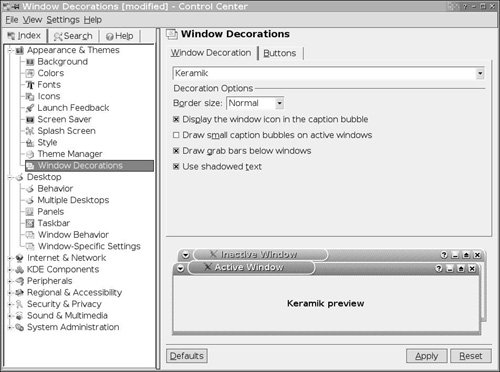 Under the Appearance & Themes heading, browse all the various sections that allow you to customize how KDE's interface elements appear: from the Background (where you can add any wallpaper image you choose) to the Theme Manager and Window Decorations sections, you'll be experimenting and tinkering for hours before you find just the look you're after. After you're done customizing KDE's look and feel, it's worthwhile to look through some of the rest of the sections available in the Control Center. This application gives you access to all the aspects of system behavior that you'd find in the Control Panels of Windows, and even a bit more. You can configure your network settings and perform user management all from within KDE using these tools. The rest of the book, being more focused on remotely accessible system administration than the tools available in a graphical console session, will be discussing such topics from the standpoint of editing the necessary text files and running commands from the shell; but if you're more comfortable working within KDE for these tasks, you'll find that most of the common aspects of system administration are covered quite well in the KDE Control Center. KDE ApplicationsKDE's major claim to fame, beyond just its familiar-feeling desktop metaphor, is the sheer number of component applications that are installed along with it. Just look through the submenus of the K menu to see how many apps are available in each of the categories: dozens, many of which are functionally equivalent to desktop applications costing hundreds of dollars in the commercial computing world, or at least aim to fulfill the same needs. Note It should be noted that KDE's built-in applications also usually leave a lot to be desired, in terms of their end-user quality and useful feature sets. Fortunately, the open-source community has stepped up to the challenge and provided better alternatives in almost every category. See Chapter 6, "Working with Applications," for more details on these. Complete coverage of all the applications that make up KDE would entail a whole book unto itself. Indeed, this chapter's topic is limited to the essentials of working within the X11 system, and productivity and leisure applications are covered in Chapter 6, thus, here we will list only a few of the most important KDE apps that you'll find yourself using on a daily basis.
This is only the tip of the iceberg; there's plenty more in each of KDE's application menus, including games and frivolitiescertainly the most important part of any desktop environment worth what you pay for it. Logging Out of KDEWhen you're done with your session, be sure to log outyou can configure KDE to lock your screen saver with a password, protecting your personal information, but if the computer is shared with others, you want them to be able to log in when you're not around. Select Log Out from the K menu and choose to End Current Session (returning to the KDM login window), Turn Off Computer, or Restart Computer. |
- Chapter III Two Models of Online Patronage: Why Do Consumers Shop on the Internet?
- Chapter IV How Consumers Think About Interactive Aspects of Web Advertising
- Chapter V Consumer Complaint Behavior in the Online Environment
- Chapter VIII Personalization Systems and Their Deployment as Web Site Interface Design Decisions
- Chapter XVIII Web Systems Design, Litigation, and Online Consumer Behavior