GUI Configuration with SaX2
SaX2 is a powerful configuration utility provided by SUSE. It's designed to configure XFree86, the software that provides the basis for the GUI under SUSE Linux. It aids in setting up the graphics card, monitor, keyboard, and mouse, and it uses autodetection to make the process easier. However, the default choices can be overridden if necessary.
Usually, you don't need to use SaX2 because, during setup, the YaST2 program automatically installs the graphics card, keyboard, mouse, and monitor based on the results of probing your hardware. However, in a minority of cases, YaST2 gets it wrong, nearly always with regard to the monitor. An incorrect monitor configuration results in a system that boots up but is unable to start the GUI. The screen will usually go blank or flash at the end of the boot procedure, and the user will be taken to a text login prompt.
| Note | Although the boot procedure features a blue picture background with the SUSE gecko, Linux isn't actually running in GUI mode (run level 5) at that time. This is simply a trick to make the screen look prettier. Effectively, the machine is still in a text mode (run level 3). GUI mode starts when the bootup has finished and is usually indicated by the appearance of the mouse cursor. |
Running SaX2
SaX2 needs to be run with administrative powers, because it involves configuring the entire Linux system. Follow these steps to run SaX2:
-
Log in as root. Enter root as the username and type the password you entered during setup when prompted.
-
SaX2 cannot operate if your system is in run level 5. It needs to be activated in run level 3. The concepts behind run levels are explained in Chapter 31, but for the moment, you should type the following command:
init 3
-
You might need to wait a few seconds while a few commands are processed in the background. Press Enter to return to the command prompt, and then type the following:
sax2 --vesa 800x600
This will run the SaX2 program in Vesa-compatibility mode, with a safe resolution of 800×600. This ensures it will work correctly on nearly all systems.
-
When SaX2 starts, it may show a dialog box claiming that it has worked out the best graphics configuration for your system, as shown in Figure 6-1. You can click OK to exit SaX2 if you wish to try the new configuration.
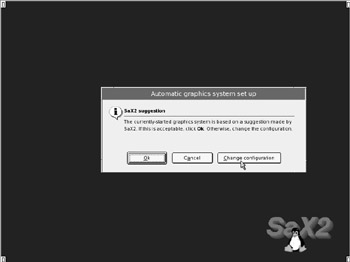
Figure 6-1. SaX2 will try to autodetect the best settings, and most of the time, it's correct. -
Once the program has disappeared, type the following at the command prompt to switch back to GUI mode:
init 5
If SaX2 has guessed the correct configuration, you should see the desktop or the GUI login prompt appear, complete with a mouse cursor. You can then proceed to use Linux, and no further work with SaX2 is necessary. However, if you return once again to the command prompt, then clearly SaX2 has failed, and some manual configuration is necessary, as described in the next section.
Changing Your Configuration
If you need to manually configure your GUI, repeat the preceding steps to start SaX2, first switching to run level 3 as described. When the dialog box appears asking if you want to accept the default configuration, decline the offer and instead click Change Configuration. This will open a dialog box that lists the various elements you can manually configure. The first step is to configure the monitor because, in the majority of cases, this is what will be causing the problem. Often, SUSE guesses incorrect vertical and horizontal scan rates.
Select the Monitor link, and then click the Change Configuration button. Then click Properties to see a list of monitor models. If you're lucky, your monitor will be included, and you can select it from the list. However, your monitor might not appear, because there are simply too many different types for SUSE to list them all. Therefore, the best solution is often to select from the VESA section, as shown in Figure 6-2. This is a list of generic monitors based on industry standards, which work with most monitors.
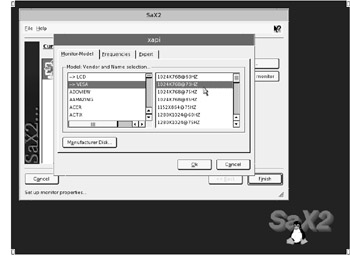
Figure 6-2. VESA monitor settings will work with virtually any make and model.
At this point, you'll need to know a little about your monitor's technical settings, such as the resolution at which it normally runs, as well as its horizontal refresh rate. See Table 6-1 for a list of standard monitor sizes and settings. You can choose one of these if you don't know your monitor's exact details. Note that most monitors sold at the present time are 17-inch models. Also note that the table lists refresh rates that should work on the majority of standard cathode ray tube (CRT) monitors, as well as newer thin film transistor (TFT) models.
| Monitor Size | Typical Resolution (CRT) | Typical Resolution (TFT) | Horizontal Refresh Rate |
|---|---|---|---|
| 14 inches | 800×600 | 1024×768 | 70Hz |
| 15 inches | 800×600 | 1024×768 | 70Hz |
| 17 inches | 1024×768 | 1280×1024 | 70Hz |
| 19 inches | 1280×1024 | 1600×1200 | 70Hz |
| 20 inches | 1600×1200 | 1600×1200 | 70Hz |
After setting up the monitor, you can also change the settings for your graphics card, keyboard, and mouse. However, in the vast majority of cases, these will have been correctly autodetected and configured. Therefore, there's little need to undertake extra configuration.
| Note | If you're using a Synaptics Touchpad (on a notebook or specialized keyboard), you might want to select this in the mouse configuration screen. See Chapter 10 for more information about configuring a Synaptics Touchpad. |
After clicking the Finalize button, you'll be given a chance to test your new configuration. This is highly recommended. If your new configuration is correct, a test screen should appear, as shown in Figure 6-3. The test screen will let you change the screen size and positioning, but this is better done using the controls on your monitor. Therefore, if the picture is too small, too big, or off center, don't worry too much about it. The most important thing is that you are seeing a picture, which means your configuration has worked. Don't forget to test your mouse, too, to ensure it's working.
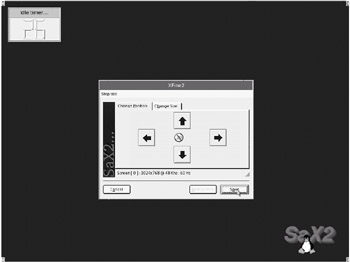
Figure 6-3. Don't forget to test your new settings before saving them!
If you're happy with the new configuration, click the Save button, and then quit SaX2. Switch back to graphical mode by typing:
init 5
If the new settings are incorrect, the screen will go black for a long period. Pressing Escape should return you to SaX2, where you can try an alternative configuration. If you find that SaX2 has crashed your computer, press the reset button on the computer case, and then start SaX2 again, as you did before.
If you're sure your monitor is correctly configured, the next troubleshooting option is to change your graphics card configuration. In SaX2, click the Graphics Card link and select your make and model of card from the list. If you find that, for unknown reasons, the seemingly correct configuration doesn't work on your system, try selecting the VESA Framebuffer model. This is guaranteed to work on any PC. Then repeat the steps to test the setup.
Linux isn't for everybody, and you might find that, after trying it out, it's not for you. In that case, you might wish to return to having a Windows-only PC and reclaim the disk space taken up by the Linux partitions. This is easily done using the Windows installation CD.
Before you do this, please think long and hard about your reasons for deciding to give up on Linux. If you found it too difficult to use compared to Windows, consider giving Linux just a bit longer to prove itself. If you find that Linux doesn't support a particular piece of hardware on your PC, try updating the system to see if support has been added. If you find that a piece of software you need isn't supplied with SUSE Linux, search the Internet to see if you can track down that software. Linux has software for just about every need, but, unfortunately, a particular program might sometimes be difficult to find.
If you're certain you want to remove Linux, you'll be pleased to hear it's relatively easy. Assuming you're using Windows XP, insert your installation CD and boot from it. When you are asked whether you want to install Windows, choose to run the Rescue program. After prompting you for your Administrator password (if you have one), and asking you to choose your keyboard and which Windows partition you wish to work on, you'll be returned to a DOS command prompt. At this point you should type:
bootcfg /rebuild
Then simply issue the following two commands in sequence. These will rewrite the boot sector with Windows code, making Linux no longer accessible:
fixboot fixmbr
These commands will likely ask questions for which the answers are obvious, but this depends on your system. After running the commands, boot into Windows and use the Disk Management tools to remove the Linux partitions. Open Control Panel, click Administrative Tools, click Computer Management, click Storage, and finally click Disk Management. Your Windows partitions will be identified with drive letters, and the Linux partitions will be referred to as Unknown Partitions. You can safely delete these, which will eradicate Linux entirely from your system.
EAN: 2147483647
Pages: 293