Adding a Local Printer
|
To add a local printer such as one attached to the parallel port or USB port of your computer, click the New button in the main Printer Configuration Tool window. The window shown in Figure 16-2 will appear. Click Forward to proceed.
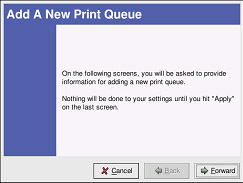
Figure 16-2. Adding a Printer
You will then see the screen shown in Figure 16-3. Enter a unique name for the printer in the Queue Name text field. This can be any descriptive name for your printer. The printer name cannot contain spaces and must begin with a letter a through z (or A through Z). The valid characters are a through z, A through Z, 0 through 9, -, and _. Select Local Printer from the Queue Type menu and click Forward.
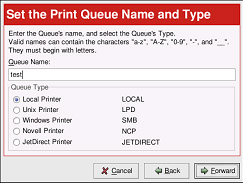
Figure 16-3. Adding a Local Printer
The Printer Configuration Tool attempts to detect your printer device and display it, as shown in Figure 16-4. If the Printer Configuration Tool detected your printer model, it will display the recommended print driver.
If your printer device is not shown, click Custom Device. Type the name of your printer device and click OK to add it to the printer device list. A printer device attached to the parallel port is usually referred to as /dev/lp0. A printer device attached to the USB port is usually referred to as /dev/usblp0. If your printer model does not appear, you will be given the opportunity to select it in the next step. Click Next to continue. After selecting your printer device, click Forward.
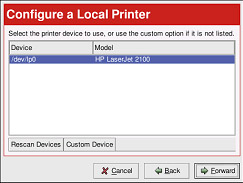
Figure 16-4. Choosing a Printer Device
Next, the Printer Configuration Tool will try to detect which printer is attached to the printer device you selected. If you are configuring a local printer and the model was auto-detected, the recommended driver is automatically selected and marked with an asterisk (*).
If the tool detects the wrong printer or does not detect any printer, you can manually select one. The printers are organized by manufacturer. Click the arrow beside the manufacturer for your printer. Find your printer from the expanded list and click the arrow beside the printer name. A list of drivers for your printer will appear. Select one. If you do not know which one to use, select the first one in the list. If you are having problems using that driver, edit the printer in the Printer Configuration tool and select a different driver. By using this process of elimination, you should be able to select a driver that works with your printer. If not, contact your printer’s manufacturer and ask them about Unix/Linux drivers.

Figure 16-5. Choosing a Printer Driver
Confirming Your Printer
The last step is to confirm your printer. Click Apply if this is the printer that you want to add. Click Back to modify your printer configuration.
The new printer will appear in the printer list in the main window. Click the Apply button in the main window to save your changes to the /etc/printcap configuration file and restart the printer daemon (lpd). After applying the changes, print a test page to ensure the configuration is correct (see the next section for details).
Printing a Test Page
After you have configured your printer, you should print a test page to make sure the printer is functioning properly. Also, if you change the print driver or modify the driver options, you should print a test page to test the different configuration.
To print a test page, select the printer that you want to test from the printer list and choose Test > Print US Letter Postscript Test Page, Print A4 Postscript Test Page, or Print ASCII Test Page from the pull-down menu. If your printer does not support PostScript printing, choose to print the ASCII test page.
|
EAN: N/A
Pages: 223