Troubleshooting Your Sound or Video Card
|
Although Red Hat Linux is good about configuring sound and video hardware, there are times when the configuration either doesn’t happen properly or becomes corrupted. The following sections show you how to troubleshoot your sound and video cards.
Troubleshooting Your Sound Card
If, for some reason, you do not hear sound and know that you do have a sound card installed, you can run the Sound Card Configuration Tool utility.
To use the Sound Card Configuration Tool, click the Main Menu button and choose System Settings > Soundcard Detection. A small text box will pop up prompting you for your root password.
| Note | Most sound cards are supported by Red Hat Linux, but there are some sound cards that are not completely compatible or may not work at all. If you are having trouble configuring your sound card, check the Hardware Compatibility List at http://hardware.redhat.com/ to see if your card is supported. |
The Sound Card Configuration Tool utility probes your system for sound cards. If the utility detects a plug and play sound card, it will automatically try to configure the correct settings for your card. You can then click the Play test sound button to play a sound sample. If you can hear the sample, select OK and your sound card configuration is complete.
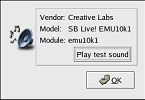
Figure 14-5. Sound Card Configuration Tool
If the Sound Card Configuration Tool does not work (if the sample does not play and you still do not have audio sounds), there are alternatives, although they are not quite as simple as running the Sound Card Configuration Tool. You can edit your modules.conf file as discussed below (this strategy is not recommended for most new users), or refer to the documentation that came with your sound card for more information.
If your sound card is not a plug and play card, you can manually edit your /etc/modules.conf file to include the sound card module that it should use, for example:
alias sound sb alias midi opl3 options opl3 io=0x388 options sb io=0x220 irq=7 dma=0,1 mpu_io=0x300
Troubleshooting Your Video Card
Video card configuration is handled during the Red Hat Linux installation (see Chapter 2). However, if you did not choose to configure a video card at that time, or if you need to reconfigure your settings, you can use the X Configuration Tool utility. You will want to do this, for example, if you install a new video card.
| Note | The X Configuration Tool will backup your system's original video configuration file to /etc/X11/XF86Config.backup in case you need it to switch back. |
To run the X Configuration Tool, click the Main Menu button and choose System Settings > Display. A pop-up window will prompt you for your root password. You can also start from a shell prompt by typing the command redhat-config-xfree86, which will then prompt you to input your root password. If you are working from a shell prompt and X is not working, the redhat-config-xfree86 command will attempt to start a minimal X session to allow you to continue your configuration. Follow the instructions that appear on the screen. X Configuration Tool will attempt to automatically configure your video card and monitor settings for you. Figure 14-6 shows the Advanced tab for configuring your video devices manually.
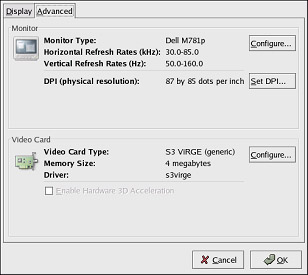
Figure 14-6. X Configuration Tool
To configure your monitor manually, click the Advanced tab, then click the Configure . . . button next to the Monitor Type entry. A pop-up window will display a list of monitor models. Choose your model and click OK. You can also let X Configuration Tool probe your monitor for the correct model and vertical/horizontal frequency settings.
To configure your video card manually, click the Advanced tab and then click the Configure... button next to the Video Card entry. A pop-up window will display a list of video card models. Choose your model and click OK. You can also let X Configuration Tool probe your video card for the correct model and settings by clicking the Probe Videocard button.
When you have finished reconfiguring your video card and monitor, you should be able to start an X session and enjoy your graphical desktop environment.
|
EAN: N/A
Pages: 223