Is Your Hardware Compatible?
|
Hardware compatibility is particularly important if you have an older system or a system that you built yourself. Red Hat Linux 8.0 is compatible with most hardware in systems that were factory built within the last two years. However, hardware specifications change almost daily, so it is difficult to guarantee that your hardware will be 100 percent compatible.
The most recent list of supported hardware can be found online at:
http://hardware.redhat.com/hcl/
Learning About Your Hardware with Windows
If your computer is running Windows, you can find information about your hardware by using the Device Manager. The Device Manager’s location differs depending on the version of Windows you are running. The following sections describe how to find your hardware information in the two main versions of Windows: Windows 95/98/Me (these DOS-based versions of Windows are often collectively referred to as Windows 9x) and Windows NT/2000/XP.
Finding your hardware information in Windows 9x
If your computer is already running one of the versions of Windows 9x, you can use the following steps to get additional configuration information:
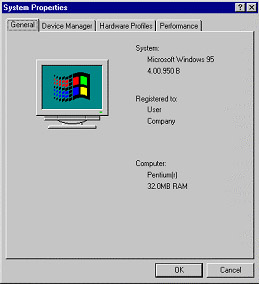
Figure 1-1. Windows 9x System Properties
-
In Windows, click the My Computer icon using the secondary (normally the right) mouse button. A pop-up menu should appear.
Note Select Properties. The System Properties window should appear. Note the information listed under Computer — in particular the amount of RAM listed.
-
Click on the Device Manager tab. You will then see a graphical representation of your computer's hardware configuration.
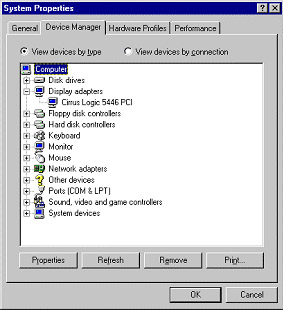
Figure 1-2. Windows 9x Device Manager -
At this point, you can either double-click on the icons or single-click on the plus sign (+) to look at each entry in more detail. Look under the following icons for more information:
-
Disk drives — The type (IDE or SCSI) of hard drive will be found here. (IDE drives will normally include the word "IDE," while SCSI drives will not.)
-
Hard disk controllers — Information about your hard drive controller.
-
CD-ROM — Information about any CD-ROM drives connected to your computer.
Note In some cases, there may be no CD-ROM icon, yet your computer has a functioning CD-ROM drive. This is normal, depending on how Windows was originally installed. In this case, you may be able to learn additional information by looking at the CD-ROM driver loaded in your computer's config.sys file.
-
Mouse — The type of mouse present on your computer.
-
Display adapters — If you are interested in running the X Window System, you should write down the information you find here.
-
Sound, video, and game controllers — If your computer has sound capabilities you will find more information about them here.
-
Network adapters — Information on your computer's network card (if you have one).
-
SCSI controllers — If your computer uses SCSI peripherals, you will find additional information on the SCSI controller here.
-
This method is not a complete substitute for opening your computer's case and physically examining each component. However, in many cases it can provide sufficient information to continue with the installation.
| Note | You can print this information by clicking on the Print button. A second window will appear, allowing you to choose the printer, as well as the type of report. The All Devices and System Summary report type is the most complete. |
Finding your hardware information in Windows NT/2000/XP
If your computer is running Windows 2000 or Windows XP, you can use the following steps to get additional configuration information:
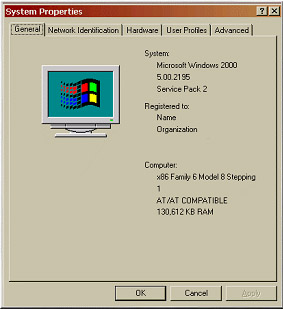
Figure 1-3. Windows 2000 System Properties
-
In Windows, click on the My Computer icon using the secondary (normally the right) mouse button. A pop-up menu should appear. (In Windows 2000, this icon is on the desktop; in Windows XP, it’s on the Start Menu.)
Note Select Properties. The System Properties window should appear. Note the information listed under Computer — in particular the amount of RAM listed.
-
Click on the Hardware tab. You will then see your computer's hardware configuration options.
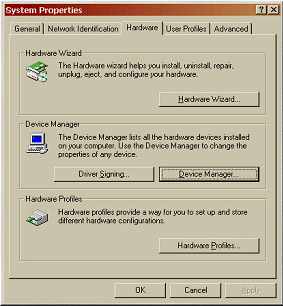
Figure 1-4. Windows 2000 System Properties — Hardware -
Click on the Device Manager button. You will then see a graphical representation of your computer's hardware configuration. Make sure the View devices by type radio button is selected.
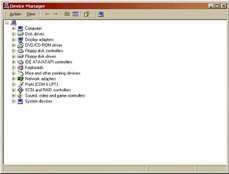
Figure 1-5. Windows 2000 Device Manager
At this point, you can either double-click on the icons or single-click on the plus sign to look at each entry in more detail. Look under the following icons for more information:
-
Disk drives — The type (IDE or SCSI) of hard drive will be found here. (IDE drives will normally include the word "IDE," while SCSI drives will not.)
-
Hard disk controllers — Information about your hard drive controller.
-
CD-ROM — Information about any CD-ROM drives connected to your computer.
-
Mouse — The type of mouse present on your computer.
-
Display adapters — If you are interested in running the X Window System, you should write down the information you find here.
-
Sound, video, and game controllers —If your computer has sound capabilities, you will find more information about them here.
-
Network adapters — Information on your computer's network card (if you have one).
-
SCSI controllers — If your computer uses SCSI peripherals, you will find additional information on the SCSI controller here.
This method is not a complete substitute for opening your computer's case and physically examining each component. However, in many cases it can provide sufficient information to continue with the installation.
Recording Your System's Hardware
Table 1-1 shows the information you need about your system’s hardware to install Red Hat Linux. It’s a good idea to write this information down as a handy reference to help make your Red Hat Linux installation go more smoothly.
| Hardware | Information Needed | Example |
|---|---|---|
| Hard drive(s) | Type, label, size | IDE /dev/hda=1.2 GB |
| Partitions | Map of partitions and mount points | /dev/hda1=/home, /dev/hda2=/ (fill this in once you know where they will reside) |
| Memory | Amount of RAM installed on your system | 64 MB, 128 MB |
| CD-ROM | Interface type | SCSI, IDE (ATAPI) |
| SCSI adapter | If present, make and model number | BusLogic SCSI Adapter, Adaptec 2940UW |
| Network card | If present, make and model number | Tulip, 3COM 3C590 |
| Mouse | Type, protocol, and number of buttons | Generic 3 button PS/2 mouse, MouseMan 2 button serial mouse |
| Monitor | Make, model, and manufacturer specifications | Optiquest Q53, ViewSonic G773 |
| Video card | Make, model number and size of VRAM | Creative Labs Graphics Blaster 3D, 8MB |
| Sound card | Make, chipset, and model number | S3 SonicVibes, Sound Blaster 32/64 AWE |
| IP, DHCP, and BOOTP addresses | Four numbers, separated by dots | 10.0.2.15 |
| Netmask | Four numbers, separated by dots | 255.255.248.0 |
| Gateway IP address | Four numbers, separated by dots | 10.0.2.245 |
| One or more name server IP addresses (DNS) | One or more sets of dot-separated numbers | 10.0.2.1 |
| Domain name | The name given to your organization | Red Hat's would be redhat.com |
| Hostname | The name of your computer; your personal choice of names | cookie, southpark |
If any of these networking requirements or terms are unfamiliar to you, contact your network administrator for assistance.
|
EAN: N/A
Pages: 223