Chapter 11: Working with Documents
|
Red Hat Linux includes several tools for managing all of your documents. Whether you are preparing for a business or school presentation, writing a formal letter, or opening a document from an email attachment, Red Hat Linux has a tool that suits your needs.
This chapter shows you how to get up and running with the OpenOffice.org suite of applications, a new addition to Red Hat Linux in version 8.0, and shows you how to view PDF documents.
The OpenOffice.org Suite
Office productivity suites are collections of applications designed to save time and assist users at the office, at school, and at home. Usually, productivity suites are graphical and include such applications as word processors, spreadsheets, and presentation utilities. The applications that comprise a productivity suite are integrated — meaning that you can, for example, write a document with an embedded chart created by the spreadsheet application as well as a slide from a graphical presentation application.
Integration of the software that makes up a productivity suite helps you to give impact to your presentations, lectures, or printed material.
Red Hat Linux includes a powerful business productivity suite called OpenOffice.org, which incorporates several complementary applications into one integrated package. Using OpenOffice.org is much faster and easier than learning complex tags and code to format your documents and presentations.
The OpenOffice.org suite allows you complete control over the layout and content of your documents and lets you see the results as you edit it. This real-time, visual form of document formatting is called what you see is what you get (or WYSIWYG — pronounced “wizzywig”) editing.
OpenOffice.org Features
The OpenOffice.org suite contains several applications for creating and editing documents, spreadsheets, business presentations, and artwork. It includes templates, forms, and wizards for creating basic professional documents and presentations quickly. The OpenOffice.org suite is able to read, edit, and create files in several formats, including files that are commonly associated with Microsoft Office, such as .doc (for Microsoft Word files), .xls (for Microsoft Excel files), and .ppt (for Microsoft PowerPoint files).
Table 11-1 shows the many different types of files you can use and tasks you can accomplish with the OpenOffice.org suite.
| Application | File Compatibility | Document Types |
|---|---|---|
| OpenOffice.org Writer | .sxw, .sdw, .doc, .rtf, .txt, .htm/.html | Formal letters, business forms, school papers, resumes, newsletters, reports |
| OpenOffice.org Calc | .sxc, .dbf, .xls, .sdc, .slk, .csv, .htm/.html | Spreadsheets, charts, tables, graphs, directories, address books, receipts and bills, budgets, small databases |
| OpenOffice.org Impress | .sxi, .ppt, .sxd, .sdd | Business and academic presentations, Web presentations, lectures, slide shows |
| OpenOffice.org Draw | .sxd, .sda; export files to several image formats, including .jpg, .bmp, .gif, and .png | Illustrations, line drawings, clip art, organizational charts |
As you can see, the OpenOffice.org suite has many file compatibility features, and allows you to accomplish several tasks for academic, business, or home use. The following sections will show you how to use the OpenOffice.org suite.
OpenOffice.org Writer
Writing documents using OpenOffice.org is similar to other word processing applications you may have used before, such as Microsoft Word, WordPerfect, and so on. A word processor is like a text editor but has several additional features that allow you to format, design, and print your documents without the need to memorize complex formatting tags or codes. OpenOffice.org Writer is a powerful word processor that features WYSIWYG formatting — what you see in the OpenOffice.org Writer window is exactly what you will get if you print the document or if you give the document file to someone else for them to view. Figure 11-1 shows OpenOffice.org Writer in action.
To start OpenOffice.org Writer from your desktop panel, choose Main Menu > Office > OpenOffice.org Writer (to start Writer from a shell prompt, type oowriter).
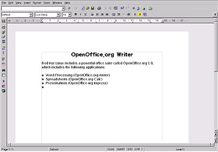
Figure 11-1. OpenOffice.org Writer
The main interface is the document editing area (the white space in the middle of the window where you can type your text). At the top of the window are various functions collected into toolbars that control fonts, letter sizes, justification (to align the text of your document to the left, center, or right margins), and other text formatting buttons. There is also a text box that enables you to type in the exact location of a document on your machine and load the document into the editing area. There are buttons for opening, saving, and printing documents, as well as buttons for creating new documents (which will open up a new window with a blank document for you to add content).
Along the left side of the window there is a toolbar with buttons for checking your spelling, automatic highlighting of misspelled words, word and phrase searching, and other convenient editing functions.
If you hover over a toolbar button, a pop-up tip (often called a tooltip) will display a brief explanation of the button's functionality. You can display more detailed tips by clicking the Help menu and checking Extended Tips.
You can immediately begin typing text into the document editing area at any time using the default settings.
While OpenOffice.org Writer is useful for general document editing, you can also add objects such as images, illustrations, charts, and tables to your document to complement your text or give impact to your documents. To add an image, click Insert > Graphics > From File, and choose the image from the pop-up file browser. The image will appear where you placed your cursor and can be sized larger or smaller to fit your needs. Figure 11-2 shows an image added to a document.
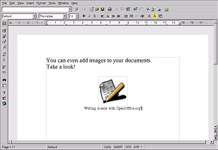
Figure 11-2. Adding an Image to Your Document
After you have created your document, you can save it in any format that you wish. To save your text, click the Save button (it looks like a little floppy disk). You can choose the file format from the File type drop-down menu. The default file type is appropriate for files that you are working on exclusively with OpenOffice.org applications. However, for files that you need to distribute to Microsoft Office users, or if you are editing a file that was sent as an email attachment with the .doc extension, you can save the file as a Microsoft Word file type that others will be able to open in Microsoft Word. Please consult Table 11-1 for available file formats.
OpenOffice.org Calc
From large enterprises to home offices, professionals in every industry use spreadsheets for keeping records, creating business charts, and manipulating data. OpenOffice.org Calc is a software spreadsheet application that allows you to enter and manipulate data in cells organized into columns and rows.
You can perform calculations on groups of cells (such as adding or subtracting a column of cells) or create charts based on cell groupings. You can even incorporate spreadsheet data into your documents for a professional touch.
To start OpenOffice.org Calc from the desktop panel, select Main Menu > Office > OpenOffice.org Calc (to start OpenOffice.org Calc from a shell prompt, type oocalc).
Figure 11-3 shows OpenOffice.org Calc in action.
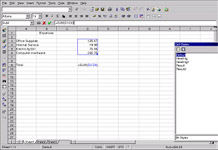
Figure 11-3. OpenOffice.org Calc
OpenOffice.org Calc allows you to enter and manipulate personal or business data. For example, you can create a personal budget by entering data descriptions (such as rent, groceries, and utilities) into column A and the quantities of those data descriptions in column B.
OpenOffice.org Calc allows you to enter the data either in the cell itself by double-clicking the cell and typing your information or by using the Input Line (the text box on the toolbar). Then you can run arithmetic commands on column B to come up with a total.
OpenOffice.org Calc has several preset functions and calculations (such as =SUM() for addition/multiplication, =quotient() for division, and =subtotal() for preparing receipts). For detailed information about creating functions for calculating your numerical data in OpenOffice.org Calc, refer to the OpenOffice.org Calc documentation by selecting Help > Contents.
If you need to create charts or graphs for class or business presentations, OpenOffice.org has several chart and graph templates available to choose from. Highlight the areas you would like to chart, then click Insert > Chart . . . . In the Chart window, the data ranges you chose will be shown in the text box for you to customize further if you desire. Click Next to display the many different charts and graphs you can create using your data. Choose the style you want, and click Create. The graph will be displayed anchored within the spreadsheet window. You can move it anywhere on the screen for printing, or you can save the graph as an object that you can then embed in OpenOffice.org Writer documents or OpenOffice.org Impress presentations.
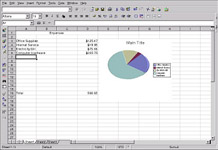
Figure 11-4. Creating Charts with OpenOffice.org Calc
OpenOffice.org Impress
Visual aids can give your presentations an added impact that catches your audience's attention and keeps them interested. OpenOffice.org Impress is a graphical tool that can help you make a more convincing presentation.
To start OpenOffice.org Impress from the desktop, select Main Menu > Office > OpenOffice.org Impress (to start OpenOffice.org Impress from a shell prompt, type ooimpress).
OpenOffice.org Impress features several AutoPilot features that allow you to create presentations from a collection of style templates. You can make slides with itemized lists, outlines, or images. You can even import charts and graphs from OpenOffice.org Calc into a slide.
Figure 11-5 shows OpenOffice.org Impress in action.
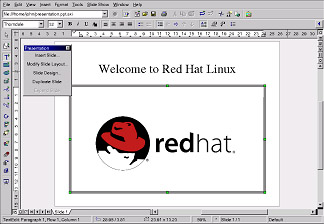
Figure 11-5. OpenOffice.org Impress
When you first start OpenOffice.org Impress, you will be presented with a presentation setup screen, which will prompt you for basic information about what type of presentation you want to make. You can choose the style of your slides, the medium with which you will present your slides (plain paper, transparent paper for overhead projectors, slides, or a display monitor), and any visual effects you want to apply to the slides during presentations from your computer.
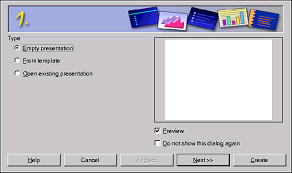
Figure 11-6. OpenOffice.org Impress AutoPilot Wizard
After you have chosen your preferences with AutoPilot tool, you can choose the type of slide you want to create. You can select a pre-formatted slide from the list or start with a blank slide and customize the layout yourself. To create new slides for your presentation, click Insert Slide . . . in the floating toolbar, and a pop-up window will appear allowing you to choose the layout of the new slide. You can have as many slides in your presentation as you need.
You can also preview your presentation at any point by selecting Slide Show > Slide Show from the pull-down menu. The presentation will be in full screen, which you can exit by cycling through every slide until you reach the end or by pressing the Esc key at any point in the slide show.
Your presentation can be saved in several file formats. You can save in the native OpenOffice.org Impress format (.sxi), the Microsoft PowerPoint format (.ppt), or StarImpress format (.sdd). You can also print your presentation to plain or transparent paper formats by clicking File > Print from the file menu. Refer to Table 11-1 for the complete list of compatible image file formats.
To learn more about OpenOffice.org Impress, click Help > Contents from the File menu to access the help browser.
OpenOffice.org Draw
If you would like to create graphics to include in your documents and presentations, you can use OpenOffice.org Draw. Using your mouse as you would a pen or a paintbrush, OpenOffice.org Draw allows you to make illustrations and save them in several formats that you can add to printed documents, place on websites, or attach to an email.
To start OpenOffice.org Draw from the desktop, click the Main Menu button and choose Office > OpenOffice.org Draw (to start OpenOffice.org Draw from a shell prompt, type oodraw). Figure 11-7 Shows OpenOffice.org Draw in action.
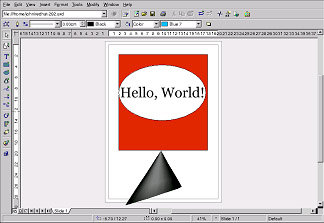
Figure 11-7. OpenOffice.org Draw
If you are familiar with illustration and graphics applications such as The GIMP (refer to Chapter 15 for more information), you will find that OpenOffice.org Draw has some of the same basic functions with the added benefit of being integrated with the rest of the OpenOffice.org suite.
There are toolbars for creating straight and curved lines, basic shapes such as squares and circles, 3-D objects such as cones and cubes, and more. You can create images and fill them with the color of your choice using the Area Style/Filling drop-down menu on the main toolbar. You can additionally insert text into your illustrations. OpenOffice.org Draw also allows you to open and import images and modify them with the tools provided.
When you complete your illustration or image modifications, you can save the file in one of several native file formats or export your work to a universal format such as .jpg or .png. Refer to Table 11-1 for the complete list of compatible image file formats.
|
EAN: N/A
Pages: 223