4.6 Adding Flavor to Text with Style
4.6 Adding Flavor to Text with Style
Although AutoCAD's default style is called Standard , in the last exercise, we edited text that was created using a style called Times . I created this style and made it current in the pidtext drawing file. I used Windows' Times New Roman True Type Font instead of AutoCAD's TXT font because it shows up better in print.
What exactly is the difference between style and font ? Simply put, font refers to the physical shape of a letter or number. Style refers to all of the characteristics of a letter or number (including font, size , slant, boldness, etc.).
Since R13, AutoCAD has provided access to the True Type Fonts used by all the other programs on your Windows computer. So when creating a style, your drawing can be consistent with the other documents in your project.
To access the Text Style dialog box (Figure 4.6a), simply type Style or ST at the command prompt.
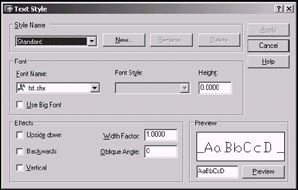
Figure 4.6a:
The dialog box looks intimidating, but don't let that throw you. Most of the buttons are self-explanatory “ New to create a new style, Rename to rename a style, and so forth.
Let's create a few styles to see how it's done.
| Note | In addition to the command line, you can access the Style command by using the Text Style button on the Text toolbar, or by selecting Text Style from the Format pull-down menu. |
Do This: 4.6.1 Editing Text
-
Start a new drawing from scratch.
-
Follow these steps.
Tools
Command Sequence
Steps
Command: ds
1. Set both the grid and the grid snap to ½". (Be sure to toggle them both On .)

Command: dt
2. Accepting the default text size and rotation angle, place the text Standard in the upper left corner, as indicated by the arrow in Figure 4.6.1.2a. (Don't place the rest of the text yet.)
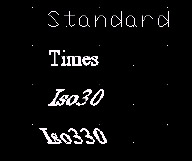
Figure 4.6.1.2a:Command: st
3. Open the Text Style dialog box by typing style or st at the command prompt.

4. Pick the New button. The New Text Style dialog box (Figure 4.6.1.4a) will appear atop the Text Style dialog box.
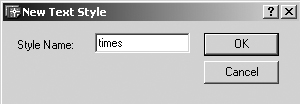
Figure 4.6.1.4a:
5. Type in the name : times (as indicated in Figure 4.6.1.4a), then pick the OK button. The New Text Style dialog box will disappear and the name times will appear in the Style Name frame (Figure 4.6.1.5a).

Figure 4.6.1.5a: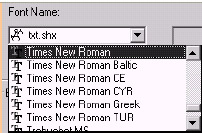
6. Now let's define the style. Pick the down arrow in the Font Name text box (in the Font frame). Scroll as necessary to find Times New Roman . Select it as shown.
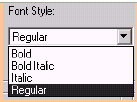
7. Notice that the word Regular appears in the Font Style text box next to the Font Name text box. Pick the down arrow here to see what your other choices are (as shown), but leave it set to Regular for now.
8. You can set a height for your text in the Height text box. If you do, the text height will be what you have set whenever you use this style, and AutoCAD won't prompt you for the height when you enter text. I usually leave the Height set to for the flexibility it allows me when I enter the text.
9. You can set additional physical characteristics for the style in the Effects section of the Text Style dialog box (Figure 4.6.1.9a). You see the options Upside down , Backwards , and Vertical listed on the left. In all my years using AutoCAD, I have never found a reason for entering text upside down or backward, but the options are available if you find a reason.
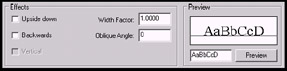
Figure 4.6.1.9a: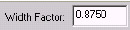
10. The Width Factor determines the width of each character in relation to its height (more than one creates a wider character; less than one creates a narrower character). Most people leave this at 1 , but let's set it to 7/8 . I prefer the more narrow characters because it enables me to place more text in a smaller area. The difference is imperceptible when plotted.
11. You can set the slant of the characters in the Oblique Angle text box. is straight text. You'll use the obliquing angle when you set up isometric text on the next page. We'll leave the times style at .
12. The Preview panel shows you what your settings will look like (Figure 4.6.1.9). You can even change the sample characters in the text box next to the Preview button.

13. Next pick the Apply button

14. and then the Close button.
-
Place the word Times just below the word Standard . (Zoom in as necessary for a better view.) Can you see the difference (refer to Figure 4.6.1.2a)?
-
Now create two more styles with the following settings.
Style Name
Font
Width
Oblique Angle
Iso30
Times New Roman
1
30
Iso330
Times New Roman
1
330
-
Type the names of these styles below the names of the others. (Hint: Type S at the first text prompt to set the style.) Your drawing will look like Figure 4.6.1.2a.
-
Now let's use the isotext in an isometric setting. Follow these steps.
Tools
Command Sequence
Steps
Command: sn
Specify snap spacing or [ON/OFF/Aspect/Rotate/Style/Type] <0.5000>: s
Enter snap grid style [Standard/Isometric] <S>: i
Specify vertical spacing <0.5000>: [enter]
15. Set your snap to isometric .
Command: dt
Current text style: "Standard" Text height: 0.2000
Specify start point of text or [Justify/Style]: s
Enter style name or [?] <Standard>: iso30
16. Set the current text style to Iso30 .
Current text style: "Iso30" Text height: 0.2000
Specify start point of text or [Justify/Style]: [pick a start point]
Specify height <0.2000>: [enter]
Specify rotation angle of text <0>: 30
17. Pick a point near the other text and enter 30 ° as the rotation angle.
Enter text: Iso30
Enter text: [enter]
18. Type in the name of the style.
19. Now repeat the preceding sequence using the Iso330 style you created and a rotation angle of 330 ° . Your text looks like Figure 4.6.1.19a.
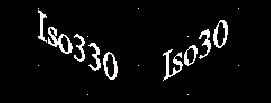
Figure 4.6.1.19a:
Command: quit
20. Quit the drawing without saving it.