1.8 Changing the Setup or Starting a New Drawing from Scratch
The possibility always exists that you may need to change your basic setup after you have already begun a drawing session. Maybe you entered the wrong sheet size or used engineering units instead of architectural. You can still adjust, even if you have already begun to draw. (Or you may, like many experienced AutoCAD drafters, simply prefer to start all of your drawing from scratch “ that is, using AutoCAD's default setup “ and then change the settings manually.)
To change units, enter Units at the command prompt. AutoCAD will provide the Drawing Units dialog box (Figure 1.8a) where you can identify the new units and unit precision, as well as the angle type, precision and direction.
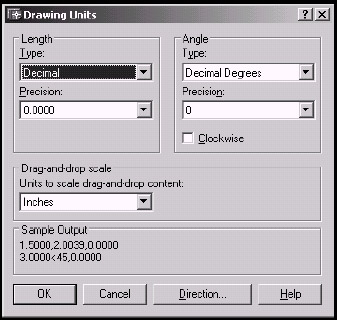
Figure 1.8a:
To change the sheet size, enter Limits at the command prompt. AutoCAD will prompt you for the lower left coordinates of your drawing, using 0,0 as the default (see the following insert). Accept the default by hitting enter on you keyboard. AutoCAD will then prompt you for the upper right coordinates. Get these from the Drawing Scales chart and enter them as width,height (no spaces). The sequence looks like this:
Command: limits
Reset Model space limits:
Specify lower left corner or [ON/OFF] <0.0000,0.0000>: [enter]
Specify upper right corner <12.0000,9.0000>: [enter the new width and height]
While you can make these adjustments at any time during your drawing session, I don't recommend waiting too long. It's always best to groom good habits from the very beginning.
We'll set up several drawings from scratch over the course of our text, so you'll become familiar with the Units and Limits commands.
| Note | Note that most companies will use 0,0 as the lower left corner of their drawings. Occasionally, however, a company may choose to use true coordinates . This is best explained by example. In the petrochem world, plants are divided into units. Each unit may have one or more drawings specific to that unit. Vessels and other items in the unit are located in the plant by overall east/west and north/south ( X and Y ) coordinates. It is often useful to identify the east/west and north/south coordinates with the X and Y coordinates in AutoCAD. This way, every item in the plant can be quickly located in the drawings simply by doing an ID command. (We'll look at the ID command in Lesson 8.) When using true coordinates, the absolute location of the drawing will dictate the lower left as well as the upper right corners of the drawing limits. |