14.5 Isometric Dimensioning
It might relieve you to know that there is no actual isometric dimension command. (Then again, a DimIsometric command might make this section a bit easier!)
Dimension your isometrics using the Dimaligned command. Then you must edit the aligned dimension using the Oblique option of the Dimedit command to adjust the aligned angle to the appropriate isometric plane.
Sound complicated? It isn't as complicated as it is tedious . Let's see how it works.
Do This: 14.5.1 Dimensioning Isometrics
-
Open the isodim.dwg file in the C:\Steps\Lesson14 folder. The drawing looks like Figure 14.5.1a.
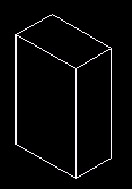
Figure 14.5.1a: -
Follow these steps.
Tools
Command Sequence
Steps

Command: dal
1. Use the Dimaligned command to place the dimensions shown in Figure 14.5.1.1a.
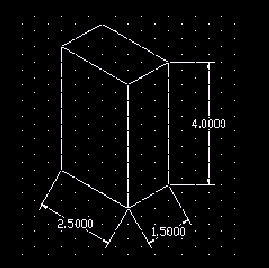
Figure 14.5.1.1a:
Command: ded
2. Begin the Dimedit command.
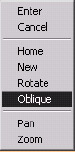
Enter type of dimension editing [Home/ New/Rotate/Oblique] <Home>: o
3. Tell AutoCAD to use the Oblique option.
Select objects:
Select objects: [enter]
4. Select the 4.0000 vertical dimension.
Enter obliquing angle (press ENTER for none): 30
5. Tell AutoCAD to angle the extension lines at 30 °. Your drawing looks like Figure 14.5.1.5a.
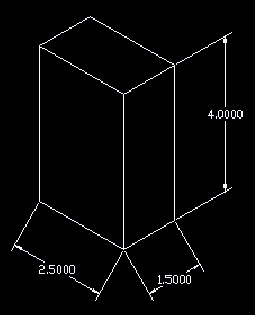
Figure 14.5.1.5a:
Command: [enter]
Enter type of dimension editing [Home/ New/Rotate/Oblique] <Home>: o
Select objects:
Select objects: [enter]
Enter obliquing angle (press ENTER for none): 270
6. Now set the obliquing angle of the lower two dimensions to 270 °. Your drawing looks like Figure 14.5.1.6a.
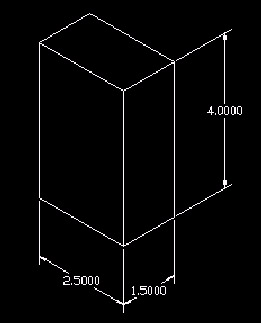
Figure 14.5.1.6a:
Command: qsave
7. Save the drawing and exit.
Note To change the text to an isometric format, create appropriate text styles (Lesson 4) and then use the Props command (Lesson 6) to change the style of the dimension text.