14.1 First, Some Terminology
If you're an experienced drafter, you may already be familiar with dimension terminology. But I've provided the drawing in Figure 14.1a for the novice (and as a review for those who've been drafting for so long that dimensioning has become second nature “ even though the textbook terminology has been long forgotten).
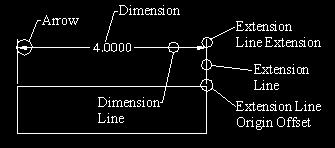
Figure 14.1a:
The dimension shown in this drawing, and those used throughout this lesson, use AutoCAD defaults for everything from location of the Dimension to the size of the Extension Line Origin Offset . You can see that AutoCAD uses Arrows by default rather than the slashes more often seen in architectural drafting. AutoCAD also defaults to decimal units (regardless of the units the drawing has been set up to use), a 0.18" text height, a 0.18" Extension Line Extension and Arrow length, and an Extension Line Origin Offset of 0.0625".
A new term with which you should become familiar is Associative . Associative dimensions are tied to the objects being dimensioned. As you stretch or move those objects, the dimension will change or move with the object. (Notice the new dimension as the box is stretched in Figure 14.1b.) Additionally, when Associative Dimensioning is active, AutoCAD uses true dimensions and doesn't prompt for verification.
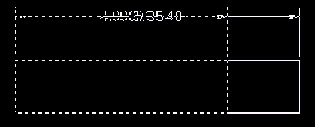
Figure 14.1b:
But perhaps the most important thing to remember about Associative Dimensioning is that, like polylines and splines, Associative Dimensions behave as a single object. That is, a single pick will select the dimension for erasure or modification. The problem with this lies in the way the single dimension object responds to modification commands like Break and Trim . Simply put, you can't break or trim the extension lines to allow room for text. The experienced CAD operator, like the experienced draftsman, knows that this is often necessary in a crowded drawing.
The DimAssoc system variable controls the behavior of both Associative and Normal Dimensions. There are three settings.
-
Dimensions created with a DimAssoc value of 2 (the default) will be fully (truly) associative. That is, AutoCAD will invisibly connect the dimension to the dimensioned object. When you move or modify the object, the dimension will adjust accordingly . Treat these dimensions as single objects (much like polylines).
-
Dimensions created with a DimAssoc value of 1 will also be associative, but not fully. A setting of 1 means that AutoCAD actually associates the dimensions with definition points ( defpoints ) placed automatically at the Extension Line Origin (see Figure 14.1a). For AutoCAD to adjust the dimension when you modify the object, you must include the defpoints in the modification. You should also consider these dimensions to be single objects.
-
AutoCAD will insert dimensions created with a DimAssoc value of in an "exploded" format. That is, dimensions won't be associated with the object being dimensioned. We call these dimensions non-associative or Normal dimensions. They are not single objects. Treat them as individual lines, text, and arrowheads.
When Associative Dimensions were used in all releases prior to 2002, AutoCAD employed the defpoints method. To make legacy dimensions “ dimensions created in earlier releases of AutoCAD “ truly associative, use the DimReAssociate command. It looks like this:
Command: dimreassociate
Select dimensions to reassociate ...
Select objects: [select the dimension object(s)]
Select objects: [enter to complete the selection set]
Specify first extension line origin or [Select object] < next >: [AutoCAD will identify it for you and you can accept it, or you can pick the first extension line origin]
Specify second extension line origin <next>: [again, AutoCAD will identify it for you and you can accept it, or you can pick the second extension line origin]
AutoCAD provides two additional commands to assist you with Associative Dimensions:
-
DimDisAssociate allows you to change the type of association from true (a DimAssoc setting of 2 ) to the defpoints method (a DimAssoc setting of 1 ). Use the DimReAssociate command to convert the other way.
-
Use DimRegen to regenerate just the Associative Dimensions in a drawing (without regenerating other objects).
Because of their single-object nature, Associative Dimensions required special modification tools, which we'll discuss later in this lesson. Unlike Associative Dimensioning, AutoCAD creates Normal Dimensions as separate objects (lines, arrow, text, etc.). Therefore, you can break or trim the extension lines as needed. Normal Dimensioning requires you to manually update the dimension when he edits the objects dimensioned. In other words, Normal Dimensions won't automatically update as the object is stretched. Additionally, although Normal Dimensioning reads the distance between the extension lines just as Associative Dimensioning does, AutoCAD will prompt you with the true dimension and give you the opportunity to override it with another number.
See the following chart for a comparison of Associative and Normal Dimensions.
| Modification | Associative Dimension | Normal Dimension |
|---|---|---|
| Dimension will automatically update when stretched | Yes | No |
| Extension Lines can be trimmed or broken to allow room for text in a crowded drawing | No | Yes |
| Prompts to allow the true dimension to be overridden | No | Yes |
The CAD coordinator for the job (the guru) and the project manager will usually decide the question of which type of dimension to use. The CAD operator should check with one of them before entering the wrong type of dimension since, although it can be tedious to convert from Associative to Normal, you can't convert the other way at all!
| Note | To convert from Associative to Normal, explode the dimension (just as you exploded a polyline into lines). You'll then find it necessary to change the layer of the separate objects to the dimension layer and the color of the object to ByLayer . |