13.3 Find and Replace - without the Multiline Text Editor
13.3 Find and Replace “ without the Multiline Text Editor
Here's a piece of good news for those who spend a lot of time using text (rather than multiline text) for callouts “ as with the spell checker, the Multiline Text Editor isn't required to perform a Find and Replace. The Find command will work regardless of the type of text it much search. It presents the Find and Replace dialog box (Figure 13.3a).
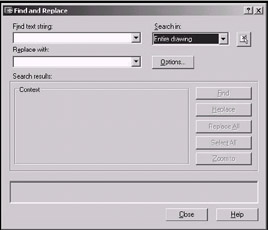
Figure 13.3a:
Let's take a look.
-
Place the text you wish to locate in the Find text string control box. Text that has been previously entered can be selected using the down arrow.
-
Place the new text (the text with which you wish to replace the found text) in the Replace with control box. Again, text that has been previously entered can be selected using the down arrow.
-
Use the Search in control box or the Select objects button ( next to the control box) to define your search area (select where you want to search).
-
The Options button presents the Find and Replace Options dialog box (Figure 13.3b - next page). Here you can filter the selection set to include (or exclude) certain types of text. A great benefit's the inclusion of the Block Attribute Value option that allows you to find and replace attribute values (more on attributes in Lesson 19).
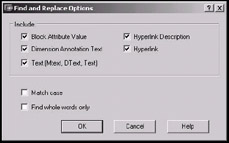
Figure 13.3b:
You can also tell AutoCAD to Match case (match capital letters in the text) or Find whole words only in the search.
-
The Search results frame presents the same buttons you found in the spell checker with the addition of a Zoom to button. I'm sure you guessed that this button will cause AutoCAD to zoom in to the located text.
Let's try the Find and Replace tool.
Do This: 13.3.1 Find and Replace without the Multiline Text Editor
-
Be sure your are in the MyFlrPln13 (or FlrPln13 ) drawing the C:\Steps\Lesson13 folder. If not, please open it now. If you'ven't finished this drawing, open FlrPln13.3.1.dwg in the same folder.
-
Zoom all.
-
Follow these steps.
Tools
Command Sequence
Steps
No Button Available
Command: find
1. Enter the Find command by typing find at the command prompt. Alternately, you can pick Find from the cursor menu when right-clicking in the graphics area.
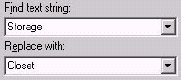
2. Let's replace all the Storage call-outs with the word Closet .

3. Tell AutoCAD to Replace All occurrences of the word Storage . AutoCAD responds in the message box as shown in Figure 13.3.1.3a.

Figure 13.3.1.3a: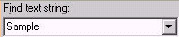
4. Let's take a look at the Zoom to feature. Enter the word Sample in the Find text string: box.

5. Pick the Find (or Find Next ) button.

6. AutoCAD reports that it found the word as part of a string that reads: Sample Floor Plan . Let's seen were that string occurs. Pick the Zoom to button.

7. AutoCAD zooms to the title block and moves the Find and Replace dialog box so that you can see the text (how nice!). Pick the Close button to complete the procedure.

Command: qsave
8. Zoom all to see the results of your work and then save the drawing.