Section 8.4. VIDEO AND PROJECTORS
8.3. VIDEO8.3.1. My Old Video Won't Play on My New ComputerTHE ANNOYANCE: I just got a new computer and my existing video files won't play in PowerPoint anymore. What's the problem? Do I have to go back to my old computer? THE FIX: You're probably missing codecs on your new system. Use a free utility like GSpot (http://www.headbands.com/gspot/), MMView (http://www.nirsoft.net/utils/mmview.html), or AVICodec (http://avicodec.duby.info/) to help determine what codec your videos use and whether they're installed on your system. Downloading the latest version of Windows Media Player can sometimes rectify this situation by installing missing codecs to your system. Also, test the media files in the MCI Media Player (see the sidebar "Troubleshooting Video," later in this chapter). If they don't play in that media player, they're not gonna play in PowerPoint. 8.3.2. Put Text on Top of MoviesTHE ANNOYANCE: Somebody gave my boss a video to use in a presentation, but he wants to add some caption text to it. I added text boxes to the slide, but I can't get them to stay on top of the video. THE FIX: You'll have to add the captions in a video editor, as video always plays on top of everything else in PowerPoint. If you absolutely can't edit the video, Microsoft PowerPoint MVP Chirag Dalal offers instructions on how to do this using two of his add-ins: TransparentShow (free) and PowerShow ($99.95). Visit the OfficeOne web site for more information (http://officeone.mvps.org/powershow/tips_text_over_video.html). 8.3.3. Use Video in the BackgroundTHE ANNOYANCE: Well, if video always plays on top, how can I have a moving background? THE FIX: If you just need something like twinkling stars or moving clouds, you can insert an animated GIF as a background texture, and it will play in the background. Select Format Figure 8-20. Add an animated GIF to your slide background through the Texture optionsor even the Picture optionsin the Fill Effects dialog box.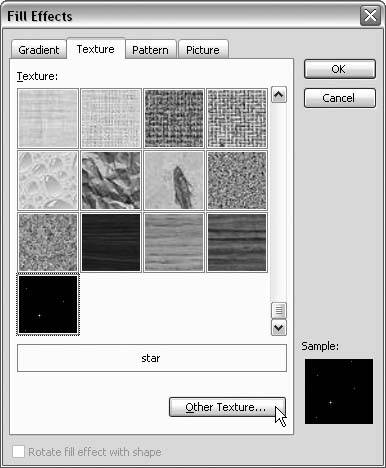 If you need more intricate video than an animated GIF can provide, try a third-party add-in such as OfficeFX from Instant Effects (http://www.instanteffects.com/index.html). Or consider positioning your video in an area on the screenalong the left edge, in the lower-right corner, etc. where nothing would have to play on top of it. 8.3.4. Controls for Video Show on SlideTHE ANNOYANCE: I don't want the controls to show when I play a video. THE FIX: Ah, you used Insert 8.3.5. Click to Pause MovieTHE ANNOYANCE: I have .mpg movies playing on a series of slides. After the movie finishes playing and I click to the next slide, the MPG starts up again. THE FIX: Move your mouse so it's not resting on the movie, and then click to transition to the next slide. If your movie covers the entire slide, make it a little smaller so you have a non-movie place to click. 8.3.6. Play Movie Across Multiple SlidesTHE ANNOYANCE: I have a little movie of our corporate logo, and I'd like it to play in the lower-right corner of the slides. Any way I can do this without the movie starting over every time I go to a new slide?
THE FIX: Place the video on your slide master, set it to loop, and specify "Continue slide show" or "Stop playing after XXX slides" in the Custom Animation settings. To do this, first save your presentation and copy the movie file to the same folder where your PowerPoint file is located. Choose View In PowerPoint 97 and 2000, right-click the movie and choose Custom Animation. In the Multimedia Settings tab, select "Continue slide show" and "Stop playing after 999 slides." Click the More Options button and check the "Loop until stopped" box (see Figure 8-21). Figure 8-21. Use the Multimedia Settings tab to set a video to play across slides in PowerPoint 97 and 2000.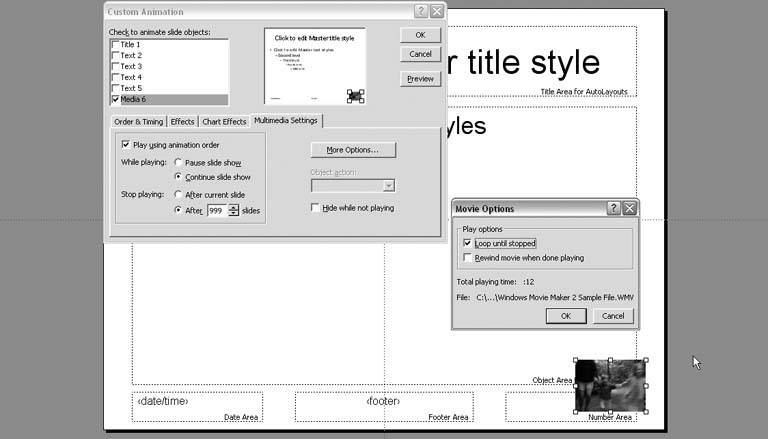 In PowerPoint 2002 and 2003, right-click the movie and choose Edit Movie Object, and then check the "Loop until stopped" box (see Figure 8-22). Right-click the movie again and choose Custom Animation, and double-click the animation in the task pane to display the Effect tab of the Play Movie dialog. Enter 999 in the "Stop playing after XXX slides" box. Next, click the Timing tab and type 9999 (that's four 9s) in the Repeat box (see Figure 8-23). Hit your Tab key and then close the dialog. Figure 8-22. In In PowerPoint 2002 and 2003, right-click the movie and select Edit Movie Object, and check the "Loop until stopped" box.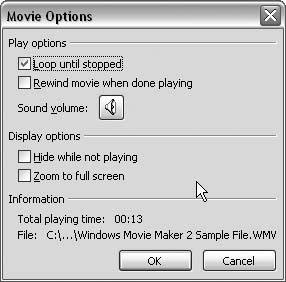 Figure 8-23. Type 9999 in the Repeat box on the Timing tab.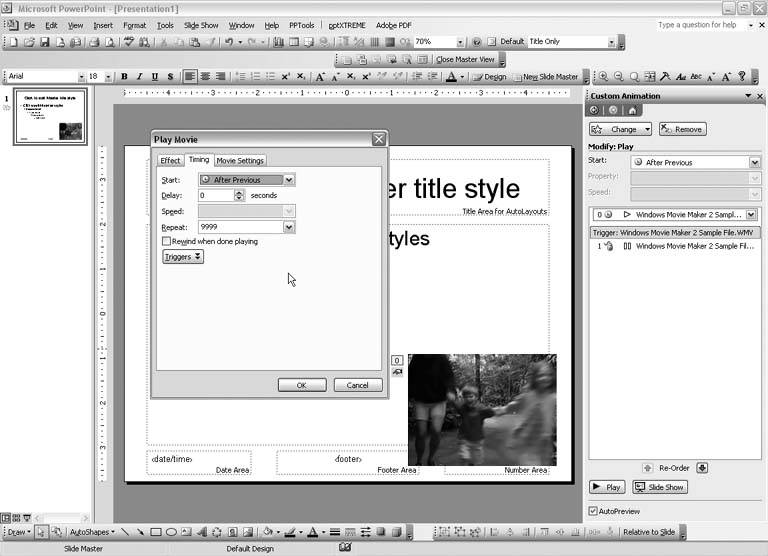 8.3.7. Mouse Dies When Playing MPEGsTHE ANNOYANCE: Why does my mouse crap out whenever I play an MPEG on my slide? I can't move to the next slide after the MPEG plays. THE FIX: Updating DirectX should resolve this. You can download and install the latest version from Microsoft (http://www.microsoft.com/directx/). Note: According to Microsoft, "DirectX is a group of technologies designed to make Windows-based computers an ideal platform for running and displaying applications rich in multimedia elements such as full-color graphics, video, 3D animation, and rich audio." Keeping DirectX updated is generally a good idea. 8.3.8. Play MPEG-2 Files in PowerPointTHE ANNOYANCE: I inserted some MPEG-2 videos in my presentation, but they don't play. What can I do? THE FIX: To play MPEG-2 on your system, you must have a DVD decoder installed on the machine. All DVDs use the MPEG-2 format, and it does not ship with Windows. If you can't play MPEG-2 videos on your system, download and install the free Elecard MPEG-2 Video Decoder (http://www.elecard.com/download/). Installing this codec may make it possible for the video to play in your presentation. If not, download and install PFCMedia (http://www.pfcmedia.com) and let it convert the MPEG-2 video to a format PowerPoint can play. 8.3.9. Insert Video from a Digital CameraTHE ANNOYANCE: When I insert a video from my digital camera into PowerPoint, I get an error that says "cannot find vids:mjpeg decompressor" or "MMSYSTEM006 There is no driver installed on your system." THE FIX: Renaming the file extension from .avi to .mpg should solve this problem. Now, usually you can't go around renaming file extensions and still have the files actually work. But many digital cameras seem to use the mjpg (motion jpg) codec to create their .avi videos, and renaming the .avi extension to .mpg seems to allow them to play in PowerPoint. To rename a file extension, first make sure you can actually see file extensions in Windows. Open My Documents, choose Tools Figure 8-24. Talk about a dumb default. Windows' default setting is to hide file extensions for known file types.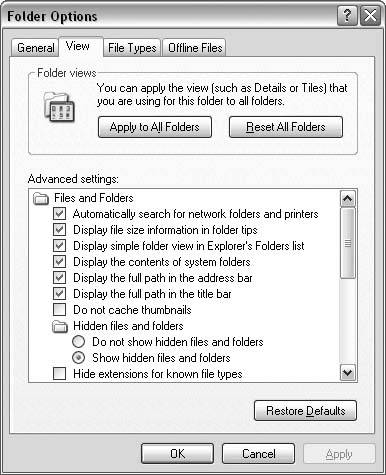 8.3.10. White Box Shows Instead of VideoTHE ANNOYANCE: My video shows up as a white box on the slide. What in the world is happening? THE FIX: The path to the video file is too long (see "Path Length Is Too Long" earlier in this chapter). 8.3.11. Play QuickTime FilesTHE ANNOYANCE: I have a bunch of .mov files, but I can't play them in PowerPoint. QuickTime is installed on the computer and I can insert the .mov files into the presentation, but when I try to play the slide show, PowerPoint crashes. THE FIX: PowerPoint can't play QuickTime movies, even if the QuickTime Player is installed on the system. You'll have to convert the .mov file to something PowerPoint can playMPG, MPEG, AVI, WMV, etc. QuickTime Pro (http://www.apple.com/quicktime/buy/) is the best tool for this type of conversion, but it will cost you $30. You can find more information on converting .mov files at http://www.indezine.com/products/powerpoint/ppquicktime.html. |
EAN: 2147483647
Pages: 83
 Background
Background  Object
Object