Section 8.3. VIDEO
8.2. WEB PAGES AND FLASH8.2.1. Sound Doesn't Play on the WebTHE ANNOYANCE: I saved my PowerPoint file as a web page and published it online, but the background sound stops after the first slide. How can I make the sound play during the whole presentation? THE FIX: You need to create an HTML file that points to the URL for your sound file and then adjust the frame.htm file PowerPoint created so it refers to the new HTML file. For specific instructions on making these adjustments, see Microsoft PowerPoint MVP Kathy Jacobs's web site (http://www.powerpointanswers.com/article1018.html). 8.2.2. Show a Web Page on a SlideTHE ANNOYANCE: I need to demo a web page for some colleagues. I'd really like it if the web page could play on my slide instead of having to link to it and wait for my browser to open. Any suggestions? THE FIX: Download the free Live Web add-in from Microsoft PowerPoint MVP Shyam Pillai (http://skp.mvps.org/liveweb.htm). After you install it, select Insert Figure 8-16. This is the first screen of the Live Web wizard. Type the URL of the web site you want to show on your slide.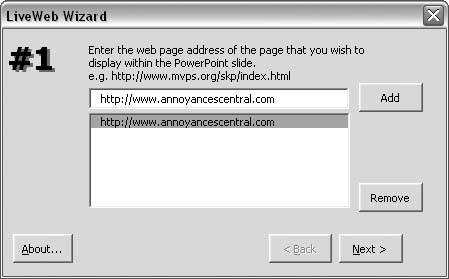 Because the Live Web add-in uses ActiveX controls, this doesn't work in PowerPoint Viewer 97 or 2003. 8.2.3. Play Flash SWF Files in PowerPointTHE ANNOYANCE: An ad agency sent me a bunch of Flash .swf files to use in my PowerPoint file, but I have no idea how to make them work. I tried Insert To insert this control onto your slide, select View Figure 8-17. The first step to insert a Flash .swf file in your presentation is to choose Shockwave Flash Object from the More Controls button on the Control Toolbox.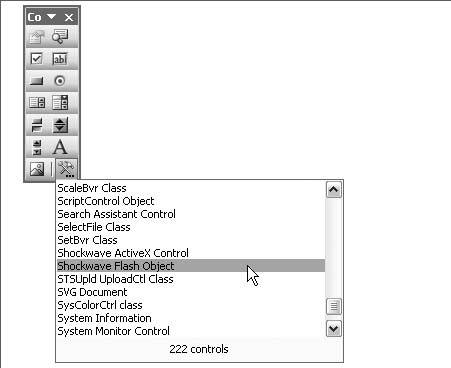 With the box selected, click the Properties button on the Control Toolbox toolbar or right-click and choose Properties from the menu. In the Properties options, click the button with the three dots to open the Property Pages dialog box (see Figure 8-18). Type the path to the .swf file, click any other options as desired, and click OK to close the dialog. (If you put your .swf file on your C drive proper, it makes the path much easier to remember when you have to type it in!) Save and play the presentation in Slide Show view. Sometimes the Flash SWF won't be visible on your slide until you've run the file as a slide show. To embed the SWF in your presentation, check the "Embed Movie" box in the Property Pages dialog box or set the Embed Movie value to True in the Properties options. It's generally best to leave a little space around the edge of the Shockwave Flash Object ActiveX control on the slide to make it easier to move to the next slide when you're ready. If your control covers the entire slide, clicking the mouse will often restart or click a button on the SWF when you really intended to move to the next slide. Because the .swf files use an ActiveX control, they won't play in PowerPoint Viewer 97 or 2003. Figure 8-18. Embed your Flash .swf file in the Properties options of the Shockwave Flash Object control.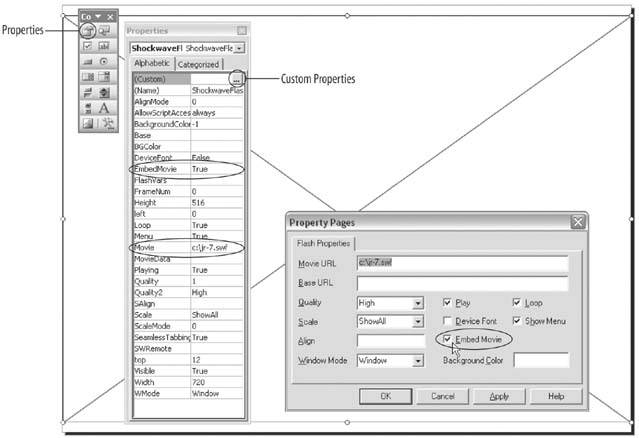 8.2.4. Make Flash SWF Files RewindTHE ANNOYANCE: I embedded a .swf file in my presentation, but I can't for the life of me get it to rewind. Heck, it won't even rewind if I drop out of Slide Show view and back into Normal (Edit) view. If anybody wants to see it again, I'm sunk. THE FIX: The free FlashBack add-in (http://skp.mvps.org/flashback.htm) from Microsoft PowerPoint MVP Shyam Pillai will take care of this problem. Download and extract the flashback.ppa file from the Zip file. In PowerPoint, choose Tools Figure 8-19. Use the FlashBack add-in to rewind Flash SWF movies automatically during your slide shows.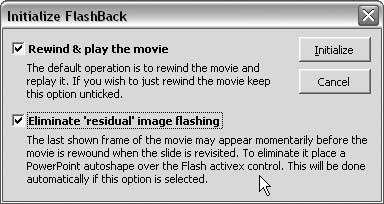 8.2.5. Sounds and Videos Play Only OnceTHE ANNOYANCE: How come my sounds and videos don't play again when I go back to a slide? THE FIX: When you return to a slide, PowerPoint returns you to the end state of the slide. If you want the sound or video to play again when you return, you must return to the beginning of the slide. To force this, create a "dummy" slide and place it before the real slide. Give the dummy slide a 00-second automatic transition. Return to the dummy slide instead of to the real slide. The automatic transition will move you automatically to the beginning of the real slide, forcing the sound or video to play again. 8.2.6. Links to Sound and Video Break When I Move a PresentationTHE ANNOYANCE: I made a presentation with background music and a video on one slide, burned it to a CD, and neither the sound nor the video plays. THE FIX: All media is linked to a PowerPoint presentation, with the exception of certain .wav files and .swf files embedded via ActiveX controls. This means you must send the multimedia files along with the presentation and maintain the links when you move the files. Read "Absolute Versus Relative Links" in Chapter 7 to get a better idea of how to handle your media files. Now that you've reread it, raise your right hand and repeat after me: I will always put sound and video files in the folder with my presentation before I insert them into the presentation. I will include the sound and video files with the PPT file when I move the presentation. If you've already inserted a bunch of videos and sounds, grab FixLinks Pro (http://www.rdpslides.com/pptools/fixlinks/index.html), a $70 add-in from Microsoft PowerPoint MVP Steve Rindsberg. FixLinks Pro will automatically "de-path" the links in your presentation. You'll still have to send the sound and video files along with your presentation, but at least you won't have to go to the trouble of reinserting them. 8.2.7. Path Length Is Too LongTHE ANNOYANCE: I added a bunch of sound and video files to my presentation. Some play, and some don't. I created all the files at the same time, so if one plays, they should all play, right? THE FIX: The length of the path to your media files is too long. Chances are, the ones with shorter filenames play, but the ones with longer names don't. Because you're right at the edge of the 128-character length limit, you're experiencing the odd situation where some files fall below the limit, while others exceed it. This happens fairly often when the media files are buried in the My Documents folder. The actual path to My Documents is not C:\My Documents, as many people think; it's more along the lines of C:\Documents and Settings\Echo Swinford\My Documents\, which accounts for 53 characters. Move the media files and the presentation to a folder directly on your C drive (C:\presentation\, for example), and you can avoid this problem. |
EAN: 2147483647
Pages: 83
- Chapter I e-Search: A Conceptual Framework of Online Consumer Behavior
- Chapter III Two Models of Online Patronage: Why Do Consumers Shop on the Internet?
- Chapter X Converting Browsers to Buyers: Key Considerations in Designing Business-to-Consumer Web Sites
- Chapter XIII Shopping Agent Web Sites: A Comparative Shopping Environment
- Chapter XVIII Web Systems Design, Litigation, and Online Consumer Behavior
 Web Pages, type the URL of the site you want to display, and complete the wizard (see Figure 8-16). The Live Web add-in creates slides with a web browser control embedded in them.
Web Pages, type the URL of the site you want to display, and complete the wizard (see Figure 8-16). The Live Web add-in creates slides with a web browser control embedded in them. Object
Object