Chapter 8. Sound and Video
7.2. ACTION SETTINGS AND HYPERLINKS7.2.1. Remove Underline from Hyperlinked TextTHE ANNOYANCE: Whenever I add a hyperlink to text, it adds an underline. How can I get rid of the underline? THE FIX: Apply the hyperlink to the text box, not to the text itself. To select the text box as opposed to the text, click in the text, and then hit your Esc key. Or just click the "herringboned" edge of the text box instead of clicking the text. Alternatively, place a no-line/no-fill AutoShape on top of the text and add the hyperlink to it. Click the rectangle AutoShape on your Drawing toolbar and drag on the slide to create a rectangle. Double-click the rectangle and specify no line and no fill colors in the Format Object dialog box. To add a hyperlink to either the text box or the AutoShape, right-click it, choose Hyperlink, and select the file you want to link to. If you plan to use PowerPoint Viewer 2003 to display your presentation, see "Hyperlinks Don't Work in PowerPoint Viewer 2003" for further information. 7.2.2. Hyperlinked Text Changes ColorTHE ANNOYANCE: When I click a hyperlink to another slide or program, PowerPoint changes the link to an ugly shade of pea green. THE FIX: The hyperlink changes color based on the slide color scheme. Create a master slide with a different color scheme and apply it to the slide. The only color you really need to change is the swatch labeled "Accent and followed hyperlink." Otherwise, the new master and color scheme can be identical to the existing master and color scheme. 7.2.3. Slides Don't Animate on ReturnTHE ANNOYANCE: How do I make the animation reanimate when I link back to a slide in my presentation? THE FIX: When you return to a slide, PowerPoint returns you to the end state of the slide. If you want the slide to reanimate when you return to it, you must return to the beginning of the slide. First, create a "dummy" slide and place it before the real slide. Give the dummy slide a 00-second automatic transition (see "Slide Transitions Don't Work Right"). Hyperlink to the dummy slide, instead of the real slide. The automatic transition will move you automatically to the beginning of the real slide, forcing it to reanimate. Note: The dummy slide can be a blank slide, or you may want to experiment with using an un-animated copy of the "real" slide as your dummy slide. 7.2.4. Slides Don't Appear When LinkingTHE ANNOYANCE: I'm trying to create a custom show, but some of my slides don't appear in the custom show dialog. The same thing happens when I try to create a hyperlink to those slides. What's the problem? THE FIX: You've used a comma in the title placeholder on the slide. PowerPoint uses a comma in its code when it references a slide. If the title has a comma too, PowerPoint gets confused and won't show those slides in the custom show and hyperlink selection dialog boxes. To fix this, remove the comma from the title placeholder. If that's not an option, create a copy of the placeholder, leave the copy on the slide, and drag the original placeholder off the edge of the slide. Delete the comma from the original placeholder. Note: The reason you don't want to just delete the original title placeholder is because you will want that text to still show up for navigation (custom shows, web pages, etc.), minus the comma, of course. 7.2.5. Hyperlinks Stop WorkingTHE ANNOYANCE: When I save my presentation, all my hyperlinks stop working! Some of them just do nothing, and others link to the wrong things! What have I done? THE FIX: You've probably hit the upper limit of link information that can be stored in a PowerPoint file. PowerPoint only has 64 KB available to store links, whether they're to other files or to slides within the presentation, and half of this is allocated to presentation properties and other such information. So realistically, you have maybe 32 KB of link storage. The longer the links, the more quickly you hit the limit. And the longer your slide titles, the more quickly you hit the limit. One workaround is to break the presentation into smaller files and link those together. Each file will have its own link limit then. Make a copy of your presentation and delete part of the slides from the copy. Next, delete the slides now included in the copy from your original presentation. You can establish links between the smaller PowerPoint files in a number of different ways: right-click an object and choose Hyperlink, right-click an object and choose Action Setting, or follow Microsoft PowerPoint MVP Taj Simmons's linking tutorial for a more seamless method (http://www.awesomebackgrounds.com/powerpointlinking.htm). Each link to a slide includes all the text in the title placeholder. By shortening the title, you free up more link storage space. So another workaround, especially if you have many links to slides within your presentation, is to make copies of your slide titles, leave the copies on the slides, enter very short text into the actual title placeholders, and drag the placeholders off the edge of the slides so they won't show during the presentation. 7.2.6. Absolute Versus Relative LinksTHE ANNOYANCE: I want to use an action button to hyperlink to another PowerPoint presentation. How can I create a hyperlink without all the C:\mycomputer\Documents path rubbish, so that the files will work on any computer or from a CD in any drive? THE FIX: Place all files in the same folder before creating the links to the files. This makes relative linksi.e., links with no path information. If PowerPoint comes across a relative link, it will look for the linked files in the same folder where the presentation is and all will be good with your world. If you create a link to a file in a different folder, you've created an absolute link, and PowerPoint will look for this exact link every time it tries to open the linked file. So if you linked to a file that lives in your My Documents folder, the path to it may look something like this: C:\Documents and Settings\Echo\My Documents\file.xls. PowerPoint will look for C:\Documents and Settings\Echo\My Documents\file.xls on every computer, and if the user profile "Echo" doesn't exist, the link will fail. If you've already inserted a bunch of files with absolute links, grab RnR PPTools' FixLinks Pro add-in (http://www.rdpslides.com/pptools/fixlinks/index.html). The add-in costs $70, but the fully functioning demo version can be used to fix links to images and convert linked images to embedded images. The full version of FixLinks Pro also fixes links to OLE objects (such as Excel spreadsheets), movies, sounds, and other types of linked files. 7.2.7. Hyperlinks Don't Work in PowerPoint Viewer 97THE ANNOYANCE: I created a presentation, and it works great in PowerPoint 2000. But the hyperlinks don't work in PowerPoint Viewer 97. I've got to get this working before tomorrow morning! THE FIX: The PowerPoint 97 Viewer doesn't support hyperlinks applied to grouped objects. You'll need to ungroup the objects. If that isn't possible (maybe because of animations), you can put a no-fill/no-line AutoShape on top of the group and apply the link to that instead of to objects in the group. See "Remove Underline from Hyperlinked Text" for specifics. 7.2.8. Hyperlinks Don't Work in PowerPoint Viewer 2003THE ANNOYANCE: I created a presentation, and it works great in PowerPoint 2002. But the hyperlinks don't work in PowerPoint Viewer 2003. THE FIX: You've probably applied a link to an object that is either 100% transparent or has no fill and no line color. While invisible objects are a great workaround for many issues, PowerPoint Viewer 2003 doesn't like links applied to them. To fix the issue, add color to the object (Fill Color Figure 7-35. PowerPoint Viewer 2003 does not support links applied to objects that are 100% transparent or that have neither a fill nor line color. To fool PowerPoint Viewer 2003, add a color to the object and set transparency to 99%.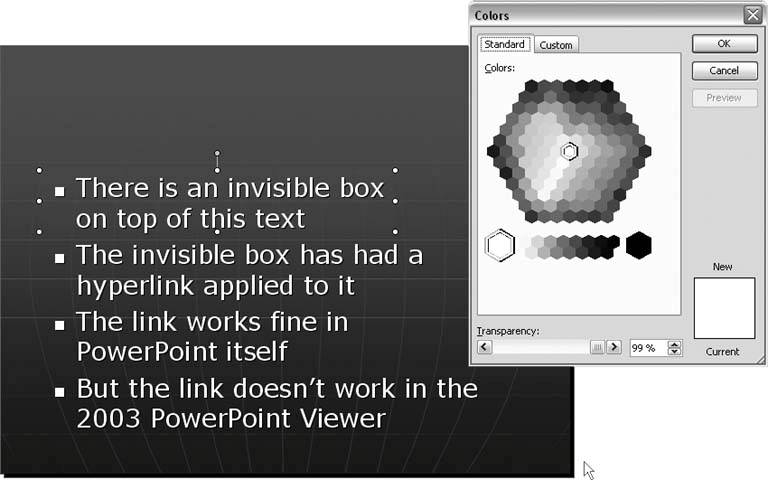 7.2.9. Force Navigation Via ButtonsTHE ANNOYANCE: I made a game for my students, but all they have to do is click the mouse to move to the answer slide. Is there a way to keep them from using the mouse to go to the next slide? THE FIX: Select Slide Show Figure 7-36. Turn on Kiosk mode to force users to move through a presentation using navigation buttons instead of the keyboard or "general" mouse clicks.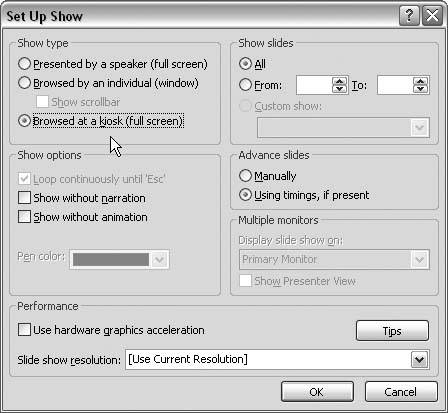 A quick and easy way to provide navigation buttons is to add them to the slide masters. Select View If you must also disable the Esc button, use Microsoft PowerPoint MVP Shyam Pillai's free No Escape add-in (http://skp.mvps.org/noesc.htm). This add-in works in PowerPoint 2000, 2002, and 2003, and it completely disables the Esc key on the keyboard. If you use this add-in, there won't be any way to close the PowerPoint file, so make sure you've created some way to end the presentation when you're ready. An invisible shape with an Action Setting to End Show is a good option, but if you plan to use PowerPoint Viewer 2003 to display this presentation, see "Hyperlinks Don't Work in PowerPoint Viewer 2003" for further information. 7.2.10. Kiosk Mode Doesn't ResetTHE ANNOYANCE: I set up a kiosk presentation, but I can't make it reset after a short period of inactivity. I thought kiosks were supposed to reset after five minutes. What I'd really like to do is have it reset after two minutes. Is there some way to reset it? THE FIX: The five-minute reset in Kiosk mode is broken in PowerPoint 2002kiosk presentations in that version simply do not reset after any period of inactivity. And in no version of PowerPoint is there a way to specify the reset timeframe. Microsoft PowerPoint MVP Chirag Dalal created a free add-in, Kiosk Assistant (http://officeone.mvps.org/kioskassist/kioskassist.html), to fix the lack of kiosk reset in PowerPoint 2002 and provide a way to specify the reset time in PowerPoint 2000, 2002, and 2003. To use Kiosk Assistant, download and install it, and choose Slide Show Figure 7-37. This dialog shows the Kiosk Assistant options to reset the presentation to the second slide after two minutes of inactivity.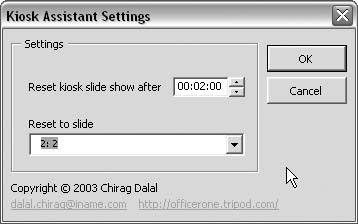 |
EAN: 2147483647
Pages: 83
- Article 344 Rigid Metal Conduit Type RMC
- Article 398 Open Wiring on Insulators
- Article 406: Receptacles, Cord Connectors, and Attachment Plugs (Caps)
- Annex C. Conduit and Tubing Fill Tables for Conductors and Fixture Wires of the Same Size
- Example No. D2(c) Optional Calculation for One-Family Dwelling with Heat Pump(Single-Phase, 240/120-Volt Service) (See 220.82)
 More Colors
More Colors  Set Up Show
Set Up Show