Section 4.4. WORD, PDFS, AND STUFF FROM THE WEB
4.3. CLIP ART4.3.1. Clip Art Task Pane Doesn't Show ClipsTHE ANNOYANCE: All my clip art shows up as "dglxasset." How can I see pictures of the clips? THE FIX: Clear out your Temporary Internet Files folder, and the problem should resolve itself. Clip Gallery and Clip Organizer need space in the Temporary Internet Files folder to display clips. Open Internet Explorer, choose Tools Figure 4-17. Emptying your Temporary Internet Files folder can help with Clip Organizer issues.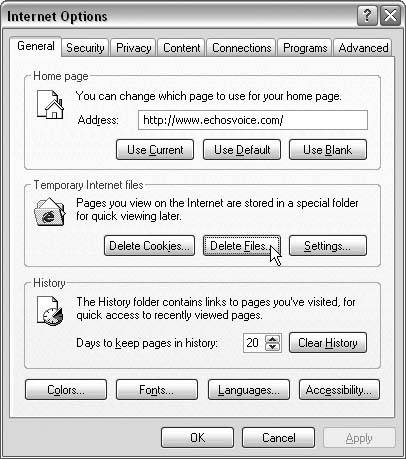 4.3.2. Clips Take Forever to LoadTHE ANNOYANCE: It takes too darned long to search online for clip art. How do I turn this off? THE FIX: In the Clip Art task pane, uncheck the Web Collections box in the "Search in" drop-down menu (see Figure 4-18). Figure 4-18. Deselecting Web Collections in the "Search in" section of the Clip Art task pane will restrict your search to your hard drive.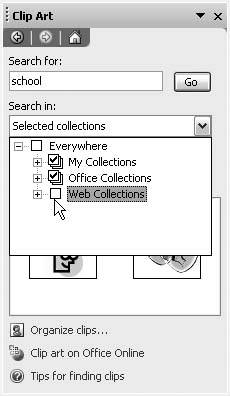
Newer versions of Microsoft Office don't include a lot of clip art. Instead, you'll find it on the Office web site (http://office.microsoft.com), which is why the Web Collections box is checked by default. You may want to uncheck it if you have a slow Internet connection. To turn it off permanently, select Tools 4.3.3. Recolor a ClipTHE ANNOYANCE: I found a really cool piece of clip art I want to use. It perfectly suits my needs, except for the color. Can I recolor the clip easily? THE FIX: Sure. Select the clip and click the Recolor Picture button on the Picture toolbar. In the Recolor Picture dialog box, change the colors of the clip by clicking the arrows to expand the drop-down boxes and choose new colors (see Figure 4-19). Figure 4-19. Use the Recolor Picture tool to recolor clip art.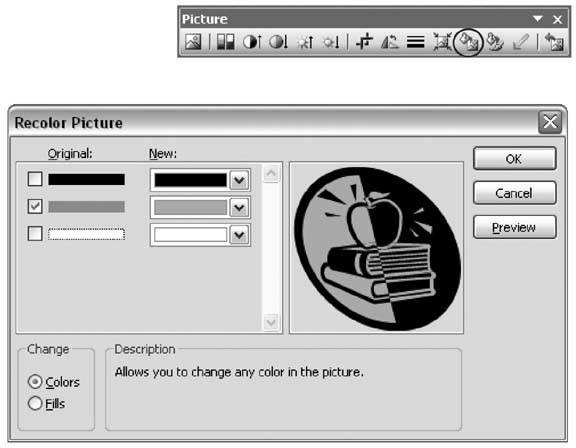 4.3.4. Search Just Black and White ClipsTHE ANNOYANCE: I used to be able to search for just black and white clip art. This was really handy when I created my organization's newsletter because I could be sure the clips would print correctly with the black and white page. It seems that Microsoft removed this option from its clip gallery site. Will they bring it back? THE FIX: Actually, the Black and White search option is still available on the site (http://office.microsoft.com/clipart/default.aspx?lc=en-us). In the "Browse Clip Art and Media Categories" section, click the "Black & White" link and type your keywords in the search box (see Figure 4-20). Figure 4-20. Many users bemoaned the fact that Microsoft eliminated search options for black and white clip art when it revamped the Clip Art and Media web site. However, you can still find the black and white search option if you know where to look.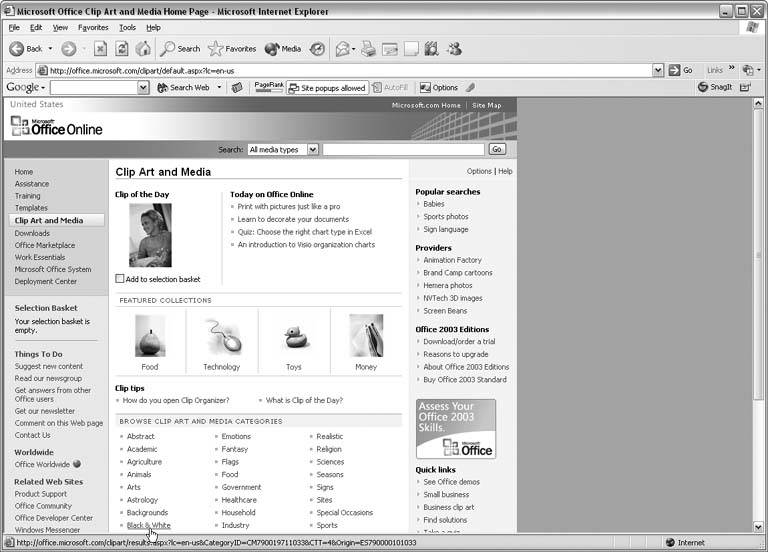 4.3.5. Inserted Clips Look FuzzyTHE ANNOYANCE: I inserted some clips onto my slide, but they look really nastythey're all fuzzy, not crisp at all. What happened? They looked fine on the Web. THE FIX: Import the clip into your Clip Organizer or Clip Gallery instead of copying and pasting the clip's thumbnail from the Web. The fuzziness occurs because Microsoft uses small thumbnails for the clips so the Clip Art and Media site loads quickly, even for users without a fast Internet connectionthey're not meant to be used as the clip art on the slide. Use the options to download the clip from the Web instead of right-clicking the small thumbnail and selecting "Save Target As" or "Save Picture As." Usually, when you hover your cursor over any clip on the Clip Art and Media pages, you'll see a drop-down arrow. Click the arrow and choose whether to copy the image to the clipboard, add the clip to your selection basket, or see the properties of the clip (see Figure 4-21). Figure 4-21. Choose whether to copy the clip art, add the clip art to your selection basket, or see the properties of the clip.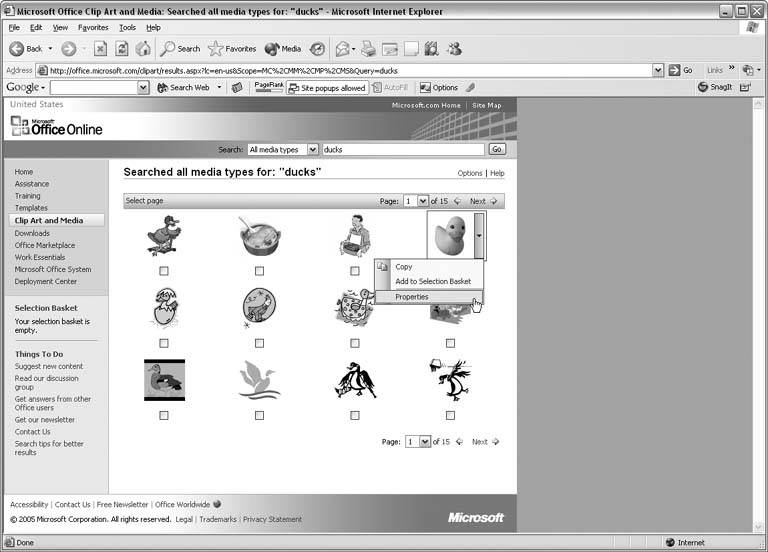 4.3.6. Nothing Happens When I Click Properties in an basket, or see the properties of the clip. Online ClipTHE ANNOYANCE: I'm on the Microsoft Office Clip Art and Media pages, and I want to see more information about a particular piece of clip art. I clicked Properties in the drop-down box on the clip art, but nothing happened. Should a window or something open with the clip properties? THE FIX: You probably have a pop-up blocker enabled. You'll have to allow pop-ups on the Clip Art and Media pages to be able to view clip properties. The Help files for your pop-up blocker should explain how to do this, as each one is a little bit different.
|
EAN: 2147483647
Pages: 83
- Chapter I e-Search: A Conceptual Framework of Online Consumer Behavior
- Chapter II Information Search on the Internet: A Causal Model
- Chapter V Consumer Complaint Behavior in the Online Environment
- Chapter VIII Personalization Systems and Their Deployment as Web Site Interface Design Decisions
- Chapter XI User Satisfaction with Web Portals: An Empirical Study
 Internet Options, click the General tab, and click the Delete Files button (see Figure 4-17).
Internet Options, click the General tab, and click the Delete Files button (see Figure 4-17). Options, click the General tab, click the Service Options button, click Online Content in the Category pane, and uncheck the "Show content and links from Microsoft Office Online box.
Options, click the General tab, click the Service Options button, click Online Content in the Category pane, and uncheck the "Show content and links from Microsoft Office Online box.