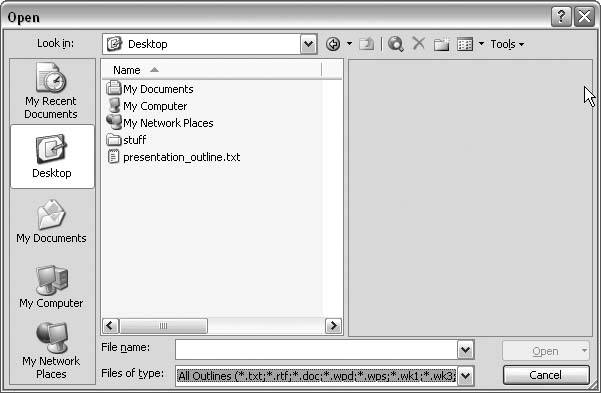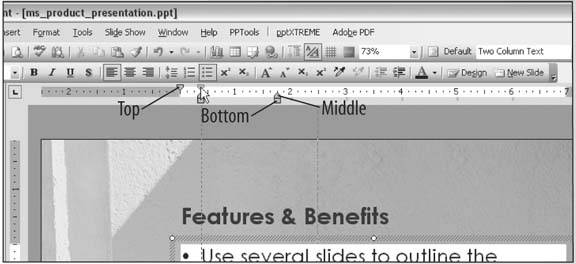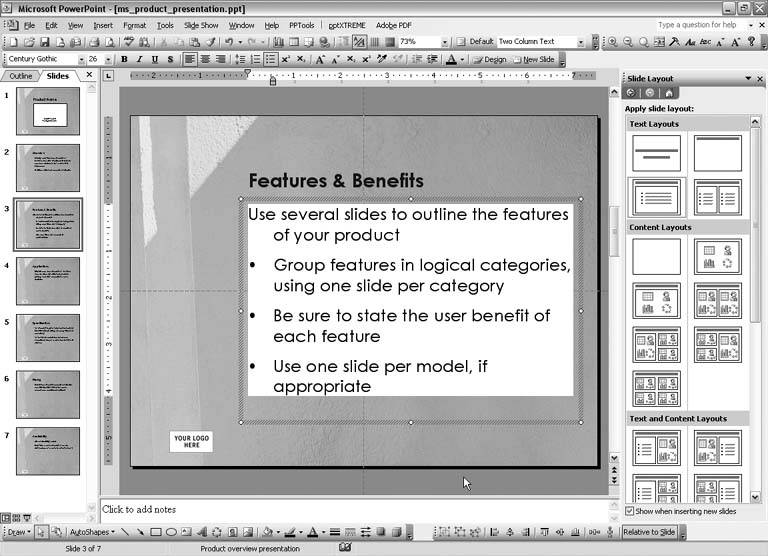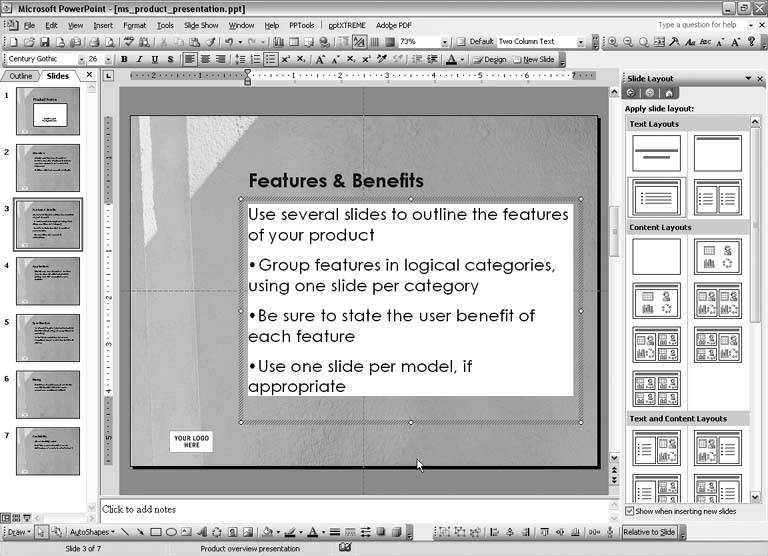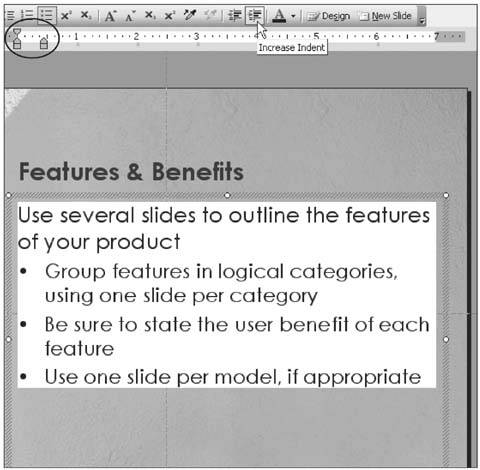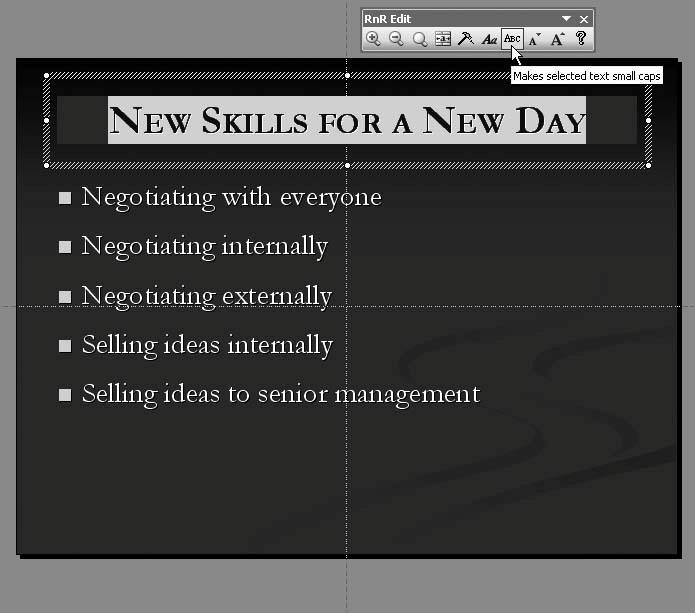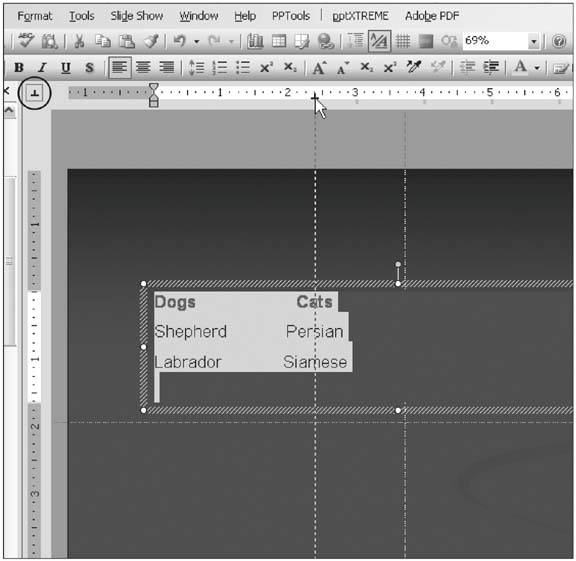Chapter 4. Importing
3.2. FORMATTING3.2.1. Move Slide LayoutsTHE ANNOYANCE: I use the chart slide layout a lot. I'd like to move it up in the task pane so I can reach it more easily. THE FIX: Unfortunately, they can't be moved. You can use a "content" layout, though. Simply apply a content layout to your slide and click the graph icon on the slide to add a chart (see Figure 3-26). Figure 3-26. Content layouts let you click the appropriate icon on the slide to add an object such as a graph, a diagram, or clip art.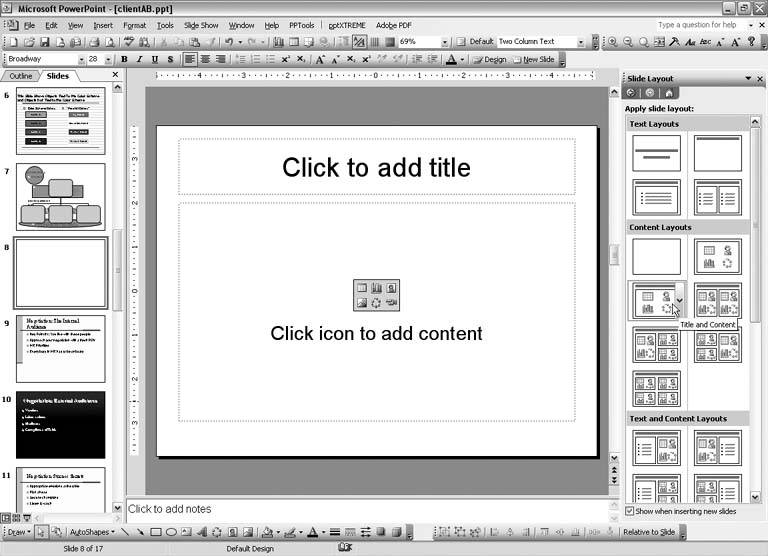
3.2.2. Reapply a Slide LayoutTHE ANNOYANCE: Sometimes when I reapply the slide layout, it doesn't "take." What do I have to do to get my slide to reset? THE FIX: Depending on the changes you made to the slide, sometimes you have to apply the slide layout twice. Select Format If the slide layout in question has already been applied to the slide, select Format 3.2.3. Set Default FontTHE ANNOYANCE: My slide master works fine: the placeholder text uses our corporate font. What do I have to do to get the other text boxes to use this font? THE FIX: You must create a text box, format the font to your specifications, choose Format Figure 3-27. Set the default font for manual text boxes in the Font dialog box.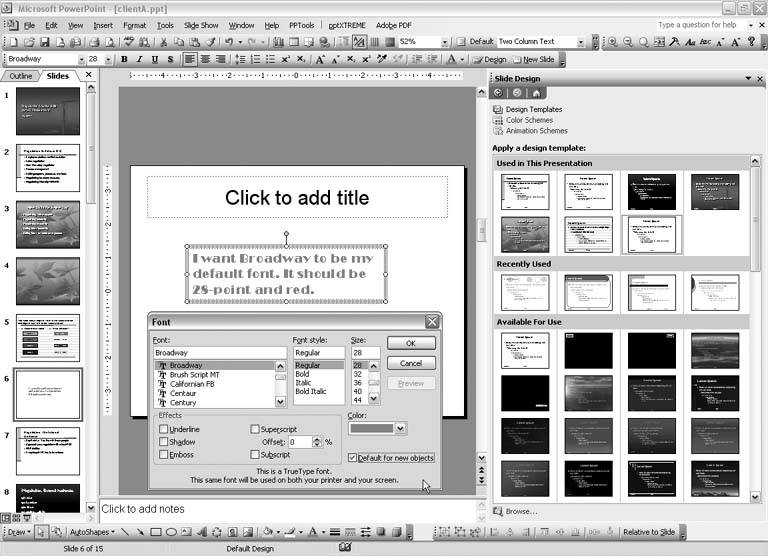 3.2.4. Set Default Text Box and AutoShape SettingsTHE ANNOYANCE: Whenever I add a text box to a slide, it has a stupid bullet point in it. How do I turn it off permanently? THE FIX: Setting text box defaults isn't intuitive at all. Format a text box the way you want it to look, and then right-click and choose "Set AutoShape Defaults" (see Figure 3-28). Why Microsoft didn't add a "Set Text Box Defaults" option, I don't know. I suppose you can think of text boxes as rectangle AutoShapes, basically a subset of the AutoShape family. Figure 3-28. Right-click and choose Set AutoShape Defaults to set the default text box style.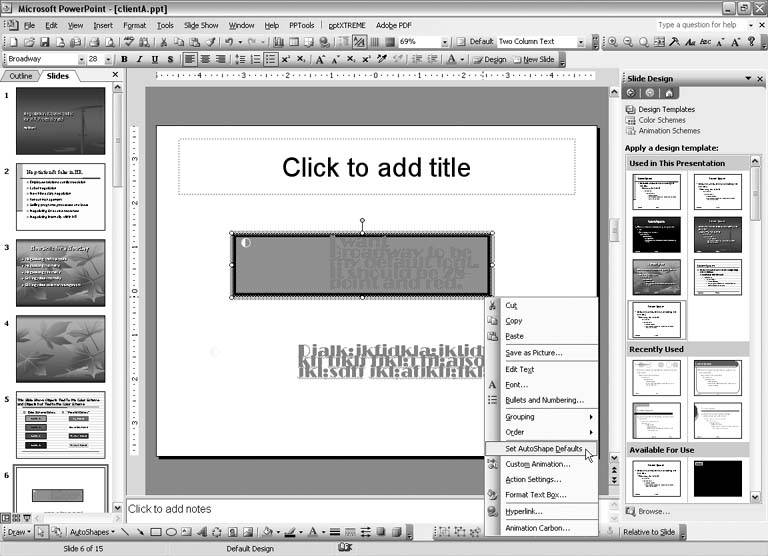 The Set AutoShape Defaults command will not pick up any fill color and line color or size you add to the text box. It will, however, pick up font color and size; line spacing attributes; text box attributes (select Format Note that adding a fill color and line colors or sizes to a text box before selecting Set AutoShape Defaults will affect your actual AutoShapes defaults. To see this in action, apply a fill color and a line to a text box, and set the default text box as described above. Then draw an oval on the slide. The color and line attributes you set on the default text box have become the default settings for AutoShapes (see Figure 3-29). Figure 3-29. The oval drawn on the bottom of this slide picked up the purple fill and black, 6-pt line settings from the top text box, which was used to specify the text box defaults. The middle text box, created just after setting text box defaults, shows that default text box settings don't include fill and line colors.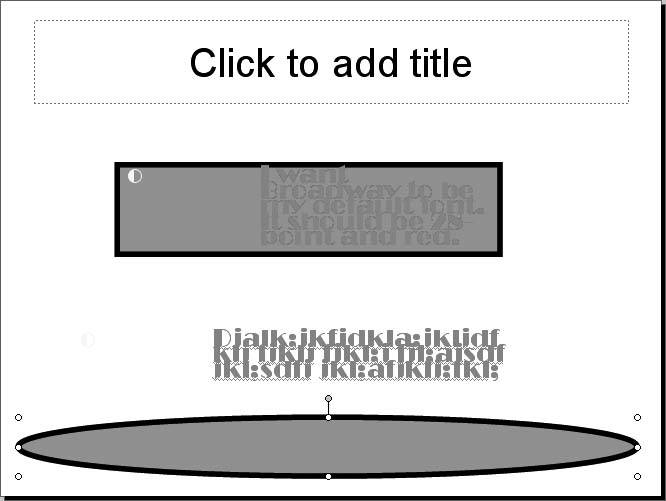 If you don't apply fill and line colors to the text box before you set it as the default, the next time you draw a line or AutoShape, it may not be visible on your slide! To rectify the situation, simply format the AutoShape with appropriate line and fill colors, right-click it, and choose Set AutoShape Defaults once again. This applies the line and fill attributes to AutoShapes, but it will not affect the existing text box default settings. If you type in an AutoShape, both your AutoShape defaults and your text box defaults will apply, so if you need filled text boxes, use AutoShapes instead. Simply add one to the slide, make sure it's selected, and start typing. Whew! Got all that? Let's recap: To apply default settings to text boxes and AutoShapes, first format a text box and format an AutoShape. Right-click the text box and choose Set AutoShape Defaults. Then right-click the AutoShape and choose Set AutoShape Defaults. 3.2.5. When You Draw a Line or a Rectangle, Nothing Shows UpTHE ANNOYANCE: When I draw a line or a rectangle, nothing shows up on my slide. Something's really screwy. THE FIX: This could be an issue with your AutoShape default settings. Format a rectangle the way you want the default to look, right-click it, and select Set AutoShape Defaults. See "Set Default Text Box and AutoShape Settings" for more information. This could also be an issue with your video drivers. Turning down hardware acceleration may take care of it (see "Presentation Keeps Locking Up" in Chapter 1). 3.2.6. Not All Slides Appear After You PasteTHE ANNOYANCE: I select slides in existing presentations, copy them, and paste them into new presentations. Once in a while, only one slide copies over. Why? THE FIX: If you copy from Slide Sorter view or from the slide thumbnail pane to Slide Sorter view or the slide thumbnail pane, this shouldn't happen. But if you copy from one of these areas and paste onto the one slide in the main editing area of Normal view, you'll get just one slide when you paste. If you use Insert 3.2.7. Changing Font Locks PowerPointTHE ANNOYANCE: PowerPoint keeps locking up every time I try to change a font or type in some text. THE FIX: PowerPoint really, really, really likes local printer drivers. If you install a printer and set it as the default printer, PowerPoint will be much happier. You don't have to actually have a printer hooked up to your computer, and you never have to print to this printer, you just need to have the drivers for one installed. A basic printer driver like the HP LaserJet III is a good bet. If you do have a printer installed, the drivers are probably on a network somewhere, and you're seeing this happen when you're not connected to the network. To install printer drivers, choose Start 3.2.8. Group ObjectsTHE ANNOYANCE: I selected a bunch of stuff, but I can't group itthe Group command is grayed out on the Draw menu. THE FIX: You probably selected a text or title placeholder along with the other objects, and these placeholders can't be grouped. If everything's still selected, press the Shift key and click the placeholder to deselect it. You should be able to group the remaining objects. If you must group the placeholder for some reason, copy it, and then delete the original placeholder or drag it off the edge of the slide if you need to keep it (so you can see its text in the outline area, for example). You'll be able to group the copy of the placeholder with other objects. Chart placeholders can be grouped with other objects in PowerPoint 2000, 2002, and 2003. 3.2.9. Align ObjectsTHE ANNOYANCE: The align tools are all grayed out. What's the problem? THE FIX: You must have more than one object selected for the align tools to work. Alternatively, you can select Draw 3.2.10. Make Grid VisibleTHE ANNOYANCE: I want to be able to see the grid when I use Snap to Grid. How do I do that? THE FIX: You can't see or set the grid in PowerPoint 97 or 2000. You can select Draw Figure 3-30. The Grid and Guides dialog box lets you control the grid visibility and other settings.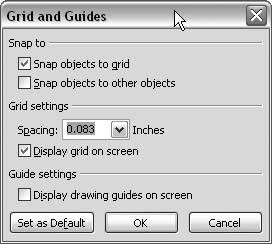 3.2.11. Change the Grid Setting in PowerPoint 97 and 2000THE ANNOYANCE: I need a smaller grid to help align stuff on my slide in PowerPoint 2000, but I can't figure out how to change the grid setting. THE FIX: There's no way to change the grid setting in PowerPoint 2000 or 97; Microsoft introduced this functionality in PowerPoint 2002. Some users find it helpful to create additional guides, which can act as sort of a grid. Press Ctrl+G to show the guides. Press the Ctrl button while you click a guide and drag your mouse to create another guide (see Figure 3-31). You can have a total of eight horizontal guides and eight vertical guides on the slide. To get rid of a guide, drag it off the edge of the slide. Figure 3-31. Press Ctrl while you click and drag on the guides to create more guides.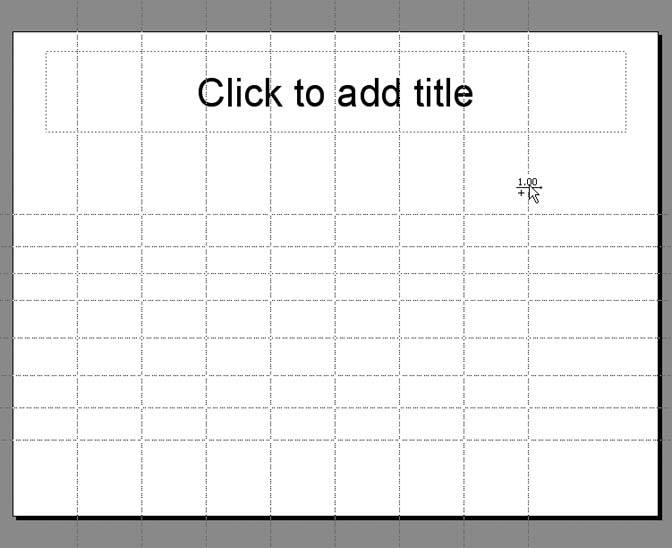 Another workaround is to use the Line tool on the Drawing toolbar to draw lines. Next, select the lines, choose Draw 3.2.12. Arrow Keys Jump by Leaps and BoundsTHE ANNOYANCE: I'm using the arrow keys on my keyboard to nudge some objects on the slide, but they're jumping in huge bounds. How can I get more control over these arrows? THE FIX: Turn off Snap to Grid, and you'll have more control over your arrow key nudges. To do so, choose Draw 3.2.13. Text Ends Up in PlaceholderTHE ANNOYANCE: I pasted some text onto a slide, and as I was dragging it around, it ended up being sucked up by the placeholder. What happened? THE FIX: If you drag a text box and then let go of it when you're on top of the word "Click" in the placeholder (where it says, "Click to add text"), it drops the text into the placeholder in PowerPoint 97 and 2000. This feature can be a prime annoyance or a great blessing. It's incredibly useful for quick slide reformatting, but it's a royal pain if you don't want it to happen. There's no way to turn it off in PowerPoint 97 and 2000, but Microsoft changed this behavior in PowerPoint 2002 and 2003. If you took advantage of this behavior when formatting slides, it gives you a good excuse to keep PowerPoint 2000 around. 3.2.14. Change Text CaseTHE ANNOYANCE: I have a client who sends me slides with the titles typed in all capital letters. It's soooo tedious to retype them. Is there an easier way? THE FIX: Select the text and press Shift+F3 to toggle the case. If you've selected text in a title placeholder, this key combination toggles between lowercase, title case, and uppercase. If you've selected text in a text placeholder, this key combination toggles between lowercase, sentence case, and uppercase. You can also select Format Figure 3-32. The Change Case dialog box gives you all the text case options in one place. This tool is handy for changing text typed in all caps to something easier to read.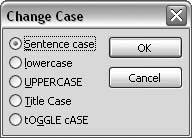 3.2.15. Change Text Case Adds Strange CapitalizationTHE ANNOYANCE: When I press Shift+F3 to toggle text in a title placeholder, even small words (of, and, the) end up starting with capital letters. What was Microsoft thinking? THE FIX: Microsoft clearly wasn't thinking, because this problem didn't exist in PowerPoint 97 and 2000. This annoyance is a great excuse for keeping a copy of PowerPoint 2000 around. The only workaround, and it isn't much of one, is to select only individual words before pressing Shift+F3 to toggle the case. Or change the case of a single word and then press F4, which works as a repeat key. It's a little faster to work your way through a presentation using F4 than Shift+F3. 3.2.16. Go from Word to PowerPointTHE ANNOYANCE: I have a client who sends me slides as a long Word document. Copying and pasting from Word to PowerPoint takes too much time. Is there an easier way? THE FIX: Select File If you spend some time adding styles in Word before sending the file to PowerPoint, it will make your life a bit easier. All text with Word Heading 1 style will come into PowerPoint as a slide title. Text with Heading 2 style will end up as a primary bullet, Heading 3 entries turn into secondary bullets, and so on. Anything set to the Normal text style will not show up in PowerPoint. Graphics will still have to be copied and pasted. As an alternative, save the Word file as a web page (File You can even do this with Notepad, but use tabs instead of styles. No tab equals slide title text. One tab equals primary bulleted text. Two tabs equal secondary bulleted text, and so on. Select File Figure 3-33. To open a text file, select File |
EAN: 2147483647
Pages: 83
 Rulers), and background colors, as well as the placement and size of placeholders. You can add elements like pictures, drawings, logos, and text boxes if you want text to appear on every slide. You can even add slide transitions and placeholder animations to the slide masters, but if you do, youll lose some control over those options in normal editing mode.
Rulers), and background colors, as well as the placement and size of placeholders. You can add elements like pictures, drawings, logos, and text boxes if you want text to appear on every slide. You can even add slide transitions and placeholder animations to the slide masters, but if you do, youll lose some control over those options in normal editing mode. Slide Layout, hover over the layout in the Slide Layout task pane until you see the drop-down arrow, and choose Apply to Selected Slides. Hover again, but this time choose Reapply Layout.
Slide Layout, hover over the layout in the Slide Layout task pane until you see the drop-down arrow, and choose Apply to Selected Slides. Hover again, but this time choose Reapply Layout.