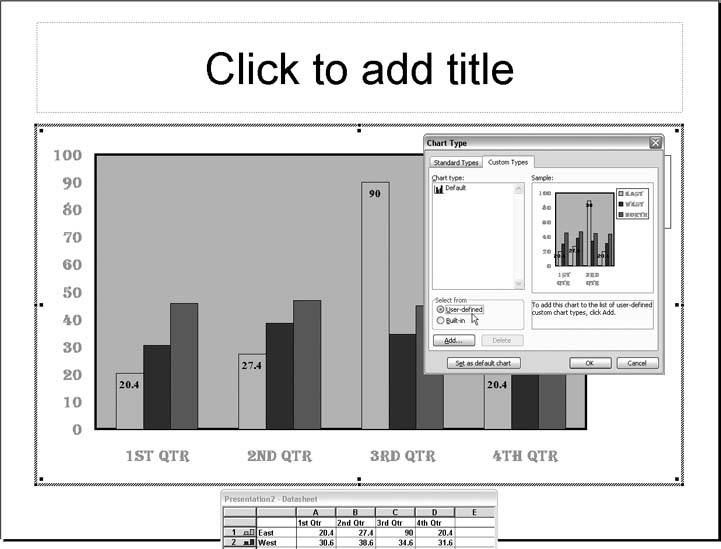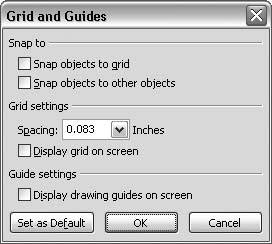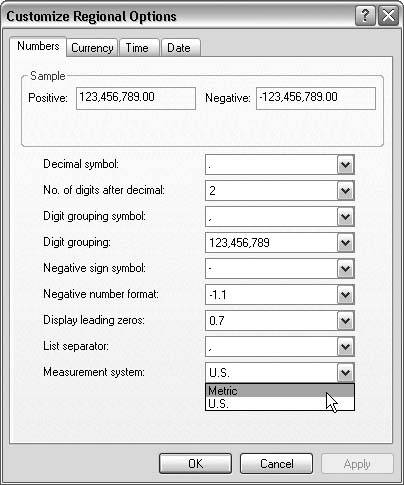Section 2.5. ACTIVATION, VERSIONS, AND CORRUPTION
2.4. SLIDES, TEMPLATES, AND OTHER RELATED DEFAULTS2.4.1. Specify a Default TemplateTHE ANNOYANCE: How can I make our corporate template my default template? THE FIX: Simply rename the corporate template Blank.pot (PowerPoint 2002 or 2003) or Blank Presentation.pot (PowerPoint 2000 or 97). The location of your templates depends on which version of Office and Windows you're using. Open the corporate template, select File Figure 2-12. You can specify your own default template for new presentations.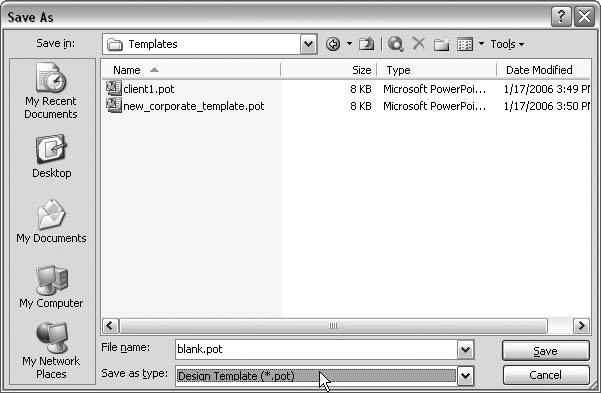 In PowerPoint 2003, you have another option. In the Slide Design task pane, click the drop-down arrow to the right of your corporate template and choose "Use for All New Presentations" (see Figure 2-13). Figure 2-13. PowerPoint 2003 makes it easy to specify a default template for new presentations.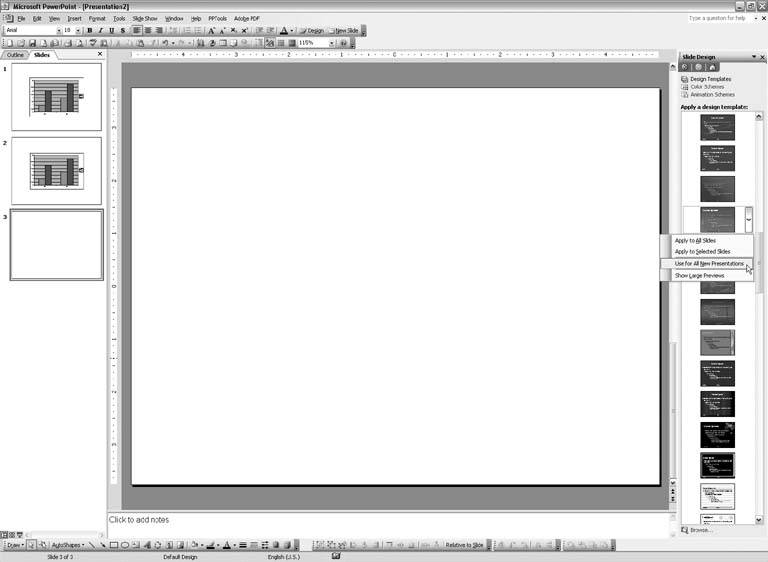 2.4.2. Specify a Default Slide LayoutTHE ANNOYANCE: When I press Ctrl+M to insert a new slide, I don't necessarily want a bulleted slide. How can I change the default slide layout? THE FIX: Download the Set Default Slide Layout add-in from Microsoft PowerPoint MVP Chirag Dalal (http://officeone.mvps.org/sdsl/sdsl.html). Before you install this or any other add-in, you must open PowerPoint, select Tools Figure 2-14. You must temporarily change your macro settings to medium or low before you can install PowerPoint add-ins. After installing an add-in, you can change the macro security setting back to high if you wish.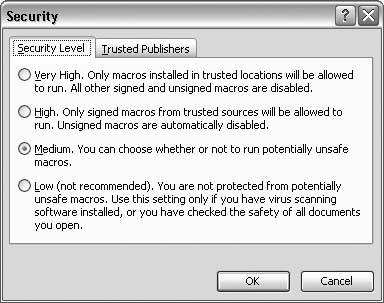 Once installed, open PowerPoint and choose Tools Figure 2-15. You can use the free Set Default Slide Layout add-in to force new slides to use a default layout different than PowerPoint's usual "Title and Text" layout. 2.4.3. Create a Default Chart StyleTHE ANNOYANCE: I'm making a template for a bunch of corporate users, but there's no way to specify a default chart. I can't expect these people to format each chart by hand. THE FIX: Unfortunately, you can't really set a default chart style. One option is to create a few sample charts on some slides in your template. Teach users to open the template file (instead of applying it to a file), copy the slide with the chart, and change the data in the graphs as appropriate. You can also create user-defined graphs, but be aware that these are machine-specificnot template-specificsettings. To create a user-defined graph, do the following:
PowerPoint saves these settings in a file named Grusrgal.gra. This file is usually located in C:\Documents and Settings\[YourUserName]\Application Data\Microsoft\Graph. If you want to share your custom graphs with the world, you can copy and send this file to other users; however, start with a small group to make sure it works properly. You should also warn people that if they overwrite their own Grusrgal.gra file with yours, they will lose any customizations they made to their own chart styles. 2.4.4. Add a Placeholder to the Slide LayoutTHE ANNOYANCE: I need to add a subtitle placeholder and another text placeholder to the slide layout. How do I do this? THE FIX: Unfortunately, you can't. Time to send another thank you letter to the folks in Redmond. 2.4.5. Find a Template on the Task PaneTHE ANNOYANCE: I've been staring at this stupid task pane for 10 minutes. How in the world is the list of templates organized? Can I specify the way I want them sorted? THE FIX: In PowerPoint 2002, the task pane lists templates alphabetically. In PowerPoint 2003, it sorts them by background color. You can't change these settings. If you have PowerPoint 2003 alongside another version of PowerPoint on your computer, you will see the first half of the templatesthe PowerPoint 2003 templatessorted by color, followed by the second half of the templatesfrom the other version of PowerPointlisted alphabetically. 2.4.6. File |
EAN: 2147483647
Pages: 83
- An Emerging Strategy for E-Business IT Governance
- Linking the IT Balanced Scorecard to the Business Objectives at a Major Canadian Financial Group
- A View on Knowledge Management: Utilizing a Balanced Scorecard Methodology for Analyzing Knowledge Metrics
- Governance in IT Outsourcing Partnerships
- The Evolution of IT Governance at NB Power
 Save As and type blank in the "File name box. Choose "Design Template (*.pot)" from the "Save as type" drop-down menu (see Figure 2-12). The "Save in" box will automatically change to the location where templates you create are stored.
Save As and type blank in the "File name box. Choose "Design Template (*.pot)" from the "Save as type" drop-down menu (see Figure 2-12). The "Save in" box will automatically change to the location where templates you create are stored. Macro
Macro