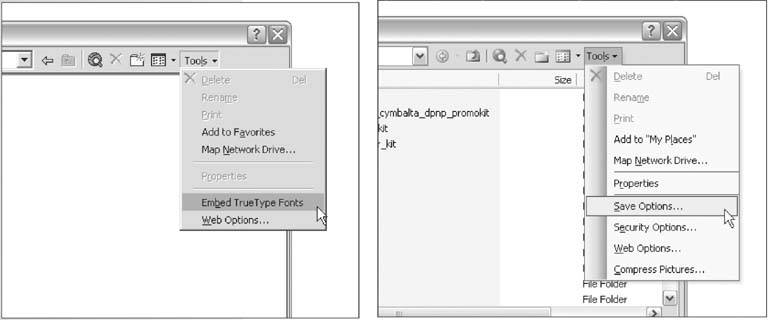Section 2.2. CUSTOMIZE POWER POINT TO SUIT YOUR NEEDS
2.1. STUFF KEEPS MOVING AROUND2.1.1. Turn Off AutoFit Body Text to PlaceholderTHE ANNOYANCE: Here I am typing along in a placeholder, and my text keeps getting smaller and smaller! How can I make the font size stay put? THE FIX: You want to turn off "AutoFit body text to placeholder." In PowerPoint 2003 and 2002, select Tools Figure 2-1. Uncheck the "AutoFit body text to placeholder" and "AutoFit title text to placeholder" boxes to prevent your text from shrinking.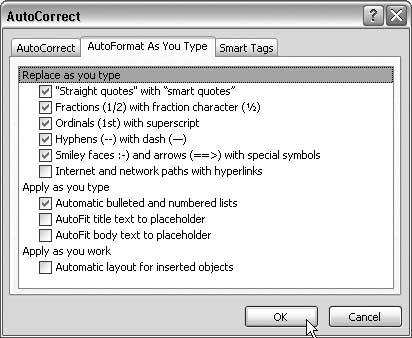 The AutoFit feature not only decreases the font size as you type, it also decreases the line spacing in the placeholder at the same time. This can be a problem, especially in PowerPoint 2002 and 2003: on a crowded slide, the line spacing can quickly drop to well below .8 lines, at which point the ascenders and descenders of many letters start getting cut off. AutoFit works less aggressively in PowerPoint 2000 and 97. In those versions, the font size will only decrease one "level," so you will not see nearly as much adjustment as you will in PowerPoint 2002 and 2003. If you notice this type of AutoFit adjustment happening when you type slide titles in the Title Placeholder in PowerPoint 2002 or 2003, return to the AutoFormat As You Type tab, and uncheck the "AutoFit title text to placeholder" box. 2.1.2. Inserted Pictures Change the LayoutTHE ANNOYANCE: Every time I insert a picture into a slide, PowerPoint goes crazy and moves all my stuff around on the slide. Make it STOP! THE FIX: This behavior first appeared in PowerPoint 2002. To turn it off in 2002, just go to Tools Automatic layout for inserted objects is basically PowerPoint's way of trying to be helpful. If you have a slide with some text on it, and you then insert something else (an image, a diagram, table, etc.), PowerPoint applies the Title, Text, and Content slide layout for you. Of course, this will often move your existing content to places you don't necessarily want it moved! This behavior proved confusing enough to users when first introduced in PowerPoint 2002 that Microsoft removed the behavior from the "Automatic layout for inserted objects" option when used with images in PowerPoint 2003. However, the slide layout will still change for inserted diagrams, tables, or charts, and, in those instances, the behavior is usually welcome. 2.1.3. Reverse Flipped ImagesTHE ANNOYANCE: I opened my file, and my images are flipped! What's going on? THE FIX: This occasionally happens when you use PowerPoint 2002 or 2003 to open files created in PowerPoint 2000 or 97. To resolve it, download FlipPict.EXE from Microsoft (http://support.microsoft.com/default.aspx?scid=kb;en-us;822228) or Unflip.ZIP from Microsoft MVP Shyam Pillai (http://skp.mvps.org/unflip.htm). Or, install Service Pack 3 for Office XP (http://support.microsoft.com/kb/832671/). Why does this happen? PowerPoint 2000 and 97 ignore the FlipVertical and FlipHorizontal properties of images. PowerPoint 2002 and 2003 recognize these properties, so the images show up in their inverted or upside down state. If you drag an image handle past the edge of the image boundary in PowerPoint 2002 and 2003, you will see the image flipped, but in PowerPoint 2000 and 97, you won'teven though the image flip properties have been set. 2.1.4. Prevent Text from Moving AroundTHE ANNOYANCE: I worked really hard on this presentation, but when my colleague opened the file on her computer, all the text had moved around. What causes this, and how do I keep it from happening? THE FIX: You're experiencing a classic font replacement issue. See, if you've used a font that's not available on the recipient's computer, PowerPoint will replace the font with one that is available (usually Arial for sans serif and Times New Roman for serif fonts). When your fonts are replaced, the text will move. Tell your colleague to open the presentation and select Format Figure 2-2. A question mark indicates a missing font. The TT symbol indicates a true-type font. The other symbol indicates a PostScript font.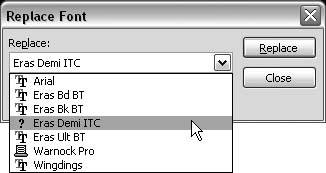 Unfortunately, there's no core set of fonts for Windows computers. The font selection available depends on your operating system, the programs you installed, and what you've done with the fonts in general. The most reliable way around this problem is to stick with Times New Roman and Arial when creating presentations. If the licensing level of the font you're using allows it, you can embed the font into your presentation. Make sure you test this early in the creation process so that you don't find out you can't embed your font just as you're finishing your presentation! PostScript fonts can't be embedded into PowerPoint presentations. And fonts can't be embedded at all on Mac versions of PowerPoint, nor will Mac versions of PowerPoint recognize fonts embedded in PowerPoint presentations created on a PC. To embed a font in your presentation, select File Figure 2-3. To embed a font in PowerPoint 2000 or 97, select File |
| Embedded Fonts with PowerPoint 2003 |
If you or any of the presentation recipients use PowerPoint 2003, you'll want to be wary when embedding fonts. When embedded, the licensing levels of some fonts will cause the presentation to open as Read Only in PowerPoint 2003. This means you can't edit the file, do a Save or Save As, or even use Format Make sure you think long and hard before you embed a font into a presentation that will be opened in PowerPoint 2003. For more information about PowerPoint and font embedding, head to the PowerPoint FAQ (http://www.rdpslides.com/pptfaq/FAQ00076.htm). |
2.1.6. Make Toolbar Icons Stay in One Place
THE ANNOYANCE: The icons on my toolbars keep moving around, and about half the time, the icon I need is missing. How do I put the freeze on them?
THE FIX: In PowerPoint 2002 and 2003, select Tools  Customize, click the Options tab, and check the "Show Standard and Formatting toolbars on two rows box. In PowerPoint 2000 and 97, uncheck the "Standard and Formatting toolbars share one row" box.
Customize, click the Options tab, and check the "Show Standard and Formatting toolbars on two rows box. In PowerPoint 2000 and 97, uncheck the "Standard and Formatting toolbars share one row" box.
While this will take up a little more space on your screen, keeping the toolbars on two separate rows means there should be enough room for all the icons on both toolbars, so the icons won't appear and disappear as you use them.
If you don't want to give up the extra space it takes to show your toolbars on two rows, you can click at the end of the toolbar to see the rest of the icons that belong on that toolbar (see Figure 2-4).
Figure 2-4. Click the end of the toolbar to see the rest of the icons.
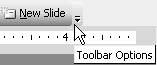
EAN: 2147483647
Pages: 83
 Replace Fonts (see Figure 2-2). If you see a question mark next to any of the fonts in the list, those fonts are not available.
Replace Fonts (see Figure 2-2). If you see a question mark next to any of the fonts in the list, those fonts are not available.