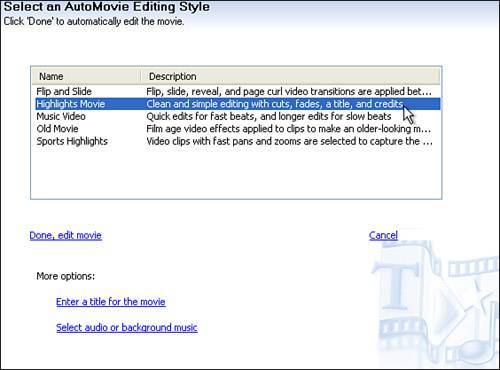| Too lazy to spend time editing your clips and just want to make a quick little highlights video (for instance, to email to someone)? Or do you just want to make or share something quickly before you sit down and really edit all your clips at length? Using AutoMovie is a quick and easy (though limited) way to make movies in a snap. AutoMovie selects brief snippets of a movieespecially medium or close-up shots, or action shotsand edits them together. In almost all cases, the audio you recorded with your movie won't make sense in the AutoMovie version, so you should use music! Using Titles to Tell a Story Titles can do much more than be the opening name at the beginning of a movie or the credits at the end. You can use titles to add drama, humor, or context to a movie. The following are some ways you can use titles: "Chapterize" your movies with titles You can use titles as interludes between segments of video, creating chapters in a program. This is especially helpful when you're connecting clips that don't have a natural relationship to one another. Give the audience breathing room For longer movies, using titles in between sections gives your audience a moment to breathe or transition from one subject to the next. Add audio to titles Using a short snippet of music repeatedly over each chapter frame is a nice touch that can tie your whole movie together. Break up the rhythm Titles can break up the rhythm if you have a few angles in a video or if the speed of the video is monotonous. Too much of anything can be a bad thing; you can use titles to break up movies into smaller chunks that become much more lively through the interaction of different rhythms. Titles can add a more interactive dynamic. Use choice phrases It's important to make sure a title sets the stage for the segment by using just the right words. Sometimes you need to say the obvious, and other times you need to say something more indirect. You can experiment with different titles and see what effect each one has. You'll be surprised at how powerful titles can be when they're used well in your movie. Headline what's coming up You can use a memorable quote in a title or you can headline a fun or notable audio phrase to play in a movie. This reinforces the phrase when the audience hears and sees it in the movie. Use titles to pose questions Is someone in your movie saying something that the audience will have no context for when they hear the statement? Or did you have to cut out the question in your movie because you yourself asked it off-camera? If so, you can insert a title that poses a question (and the subject could be answering that question). You'll be surprised at how often this works in focusing on a topic in a movie.
|
Here are the basic steps in using AutoMovie: 1. | Create or select a collection. You need to create a collection of the video clips you want to use. (You need a minimum of 30 seconds of video and music.) If you are using photos in your movie, Movie Maker puts them onscreen for 6 seconds each (so you need at least five photos to make a photos-only AutoMovie).
You can add just the video and/or photos you want, or you can let AutoMovie choose from all the elements in your collection. To select the elements you want, you drag and drop them into the Storyboard or Timeline view at the bottom of the screen.
| 2. | Add music. You need to add the music you want (a minimum of 30 seconds) to this collection. Alternately, you can add the music from within AutoMovie.
| 3. | Open AutoMovie. From the Movie Tasks pane, under Edit Movie, click Make an AutoMovie (see Figure 3.30).
Figure 3.30. Selecting Make an AutoMovie. 
| 4. | Choose an AutoMovie style. As shown in Figure 3.31, you need to select an AutoMovie editing style. AutoMovie gives you five choices:
Figure 3.31. Selecting an AutoMovie style. 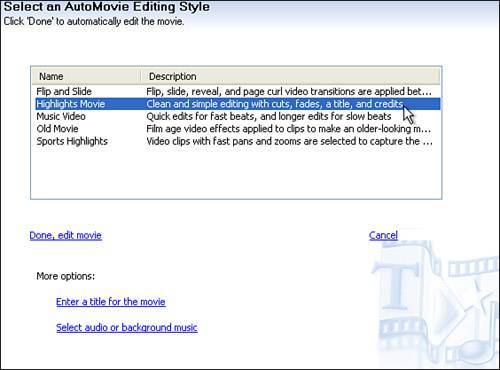
Flip and Slide gives you flashy transitions. Highlights Movie makes a movie using basic transitions and titles. Music Video cuts your video to the beat of the music. Old Movie puts vintage film effects on your movie. Sports Highlights applies fast pans and zooms to your movie.
If one AutoMovie style doesn't include all the titling, transitions, or effects you want, you can add those by editing your AutoMovie after AutoMovie has worked its magic, by using the regular Movie Maker features. If you're undecided, you should just try Highlights Movie. Or you can experiment; you can make a variety of AutoMovies of the same collection to see what AutoMovie does with the footage in different AutoMovie styles.
| 5. | Enter a title and music. Under More Options, you enter a title and add the music. (If you already have music in your collection, AutoMovie uses that music.) Left to its own devices, AutoMovie uses the name of your first clip if you don't type in your own title, so you should enter what you want to see on this screen. When you click Done, Edit Movie, AutoMovie displays your new movie in the Timeline view.
| 6. | Edit your AutoMovie (optional). Note that if you sort of like your AutoMovie but want to edit it more, you can.
Look at the AutoMovie in the Timeline view to see whether the title and credits are correct. You can change the title animation, font, or color on this screen, or you can rearrange the order of the clips. You can double-click any visual (including a title or credit) to make changes. Then you can preview the AutoMovie.
| 7. | Save your AutoMovie. If you like your AutoMovie, you can save it as a project (by choosing File, Save Project). Then you can save it as a movie file by choosing File, Save Movie File. In the Save Movie Wizard, you select Save to Playback on My Computer. (See Chapter 4 for more options.)
|
|