Analyzing Progress and Costs Using Earned Value
Earned value calculation is a systematic method of measuring and evaluating schedule, cost, and work performance in a project. Earned value provides a variety of comparisons between baseline and actual information. The basis of earned value calculations are the following:
-
The project baseline, including schedule and cost information for assigned resources
-
Actual work and costs reported
-
Variances between actuals and baseline information
-
A status date, often the current date
As soon as you save a baseline, Project 2003 begins calculating and storing earned value data. You can view this data using three earned value tables and an earned value report.
Generating Earned Value Data
Earned value data begin to be generated as soon as you save a project baseline. Then as you start entering progress information, such as actual start or finish dates, actual percentage completed, and so on, Microsoft Project compares the actuals against the baseline, calculates variances, and plugs those variances into earned value calculations. There are three categories of earned value fields, each with a different focus:
-
Cost
-
Schedule
-
Work
Saving the Baseline
Save the project baseline when you have built and refined the project plan to your satisfaction and just before you start entering progress information against tasks. The project plan should show all tasks and resources assigned, and costs should be associated with those resources. The project plan should reflect your target schedule dates, budget amounts, and scope of work.
To save a baseline, click Tools, Tracking, Baseline.
Starting with Project 2002, you can now save up to 11 different baselines. However, earned value is calculated on only a single baseline. To specify which baseline should be used for earned value analyses, follow these steps:
-
Click Tools, Options and then click Calculation.
-
Click the Earned Value button.
The Earned Value dialog box appears (see Figure 13-1).
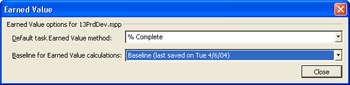
Figure 13-1: Specify which of 11 possible saved baselines should be used for the earned value calculations. -
In the Baseline For Earned Value Calculations list, click the baseline you want to use.
Cross-References For a complete discussion of baselines, see "Saving Original Plan Information Using a Baseline".
Entering Actuals
The counterpart to baseline information for earned value calculations is the actuals information. To enter task progress information manually, click Tools, Tracking, Update Tasks and then complete one or more of the progress fields indicating percentage complete, actual and remaining duration, or actual start and finish dates.
To enter true timephased actuals, enter actuals in the timesheet portion of the Task Usage or Resource Usage view. Otherwise , Microsoft Project derives timephased actuals by dividing any total amount entered into the timespan of the assignment.
If you're set up for enterprise project management using Microsoft Office Project Professional 2003 and Microsoft Office Project Server 2003, progress information is probably automatically updated in your project plan as team members submit task updates from their use of Microsoft Office Project Web Access 2003.
If you and your project server administrator have set up Project Web Access to record actual work performed per time period (days or weeks), you'll receive true timephased actuals from the team members. However, if Project Web Access records actuals by percent complete or total actual work and remaining work, again, Microsoft Project derives timephased actuals by dividing any total amount entered into the timespan of the assignment.
| Cross-References | For more information about manually entering progress information, see "Updating Task Progress". |
Microsoft Project can calculate variances as soon your project plan contains baseline as well as actuals information. With variances, the earned values fields begin to populate.
Specifying the Status Date
Earned value data are calculated based on a particular cutoff date, or status date . Unless you specify otherwise, the status date is today's date. You can specify a different status date, for example, if you want to see figures based on the end of the month, which was last Thursday. To enter a status date, do the following:
-
Click Project, Project Information.
-
In the Status Date box, enter the status date you want.
Because Microsoft Project stores timephased data for values such as baseline and actual work, cost, and so on, earned value can be calculated based on the specified status date.
| Tip | Calculate earned value based on physical percent complete You can change the basis of earned value calculations from percent complete, based on task duration, to physical percent complete , based on a physical rather than time measurement. Click Tools, Options, and then click Calculation. Click the Earned Value button. In the Default Task Earned Value Method list, click Physical % Complete. |
Reviewing Earned Value Data
To study and analyze project performance, you can apply one of three earned value tables to a sheet view. You can run the Earned Value report. You can also add selected earned value fields to any sheet view.
Working with Earned Value Tables
With a baseline saved and actuals entered, you can evaluate current cost and schedule performance through earned value. To review your earned value information in a view, do the following:
-
Click View, More Views. Click Task Sheet and then click Apply.
-
Click View, Table, More Tables.
The More Tables dialog box appears.
-
In the Tables list, click Earned Value, and then click Apply.
The earned value data for your project displays (see Figure 13-2).
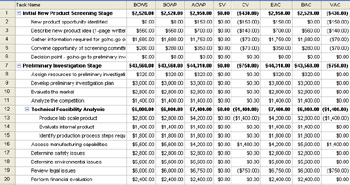
Figure 13-2: Use the Earned Value table to review earned value fields.Tip Review earned value by resources To analyze earned value data by resources instead of tasks, show the Resource Sheet. Click View, Table, More Tables and then click Earned Value.
| |
If you review the earned value table often, you might do well to add it to the Table menu. To do this, follow these steps:
-
Click View, Table, More Tables.
-
In the More Tables dialog box, click Earned Value or one of the other earned value tables you want to add to the Table menu.
-
Click Edit.
-
At the top of the Table Definition dialog box, select the Show In Menu check box.
The selected table is now listed in the Table menu in the current project, and you can get to it with fewer clicks.
You can also create a custom earned value view, perhaps with the Earned Value table applied to the Task Sheet. You can then add your new view to the Views menu as well.
| Cross-References | For information about creating custom views, see "Customizing Views". |
| |
Although the Earned Value table shows the majority of the earned value fields, two other tables (added with Project 2002) help you focus on specific types of earned value information. Apply the Earned Value Cost Indicators table to analyze your project for budget performance. Apply the Earned Value Schedule Indicators table to analyze schedule and work performance. The fields included by default in each of the three earned value tables are shown in Table 13-1.
| Table Name | Included Fields |
|---|---|
| Earned Value | BCWS (Budgeted Cost of Work Scheduled) |
| BCWP (Budgeted Cost of Work Performed) | |
| ACWP (Actual Cost of Work Performed) | |
| SV (Schedule Variance) | |
| CV (Cost Variance) | |
| EAC (Estimate At Completion) | |
| BAC (Budget At Completion) | |
| VAC (Variance At Completion) | |
| Earned Value Cost Indicators | BCWS (Budgeted Cost of Work Scheduled) |
| BCWP (Budgeted Cost of Work Performed) | |
| CV (Cost Variance) | |
| CV% (Cost Variance Percent) | |
| CPI (Cost Performance Index) | |
| BAC (Budget At Completion) | |
| EAC (Estimate At Completion) | |
| VAC (Variance At Completion) | |
| TCPI (To Complete Performance Index) | |
| Earned Value Schedule Indicators | BCWS (Budgeted Cost of Work Scheduled) |
| BCWP (Budgeted Cost of Work Performed) | |
| SV (Schedule Variance) | |
| SV% (Schedule Variance Percent) | |
| SPI (Schedule Performance Index) |
| Tip | Add an earned value field to another table Add one or more earned value fields to other task or resource tables if you want to keep a close eye on one or two calculations without having to apply an entire earned value table. Display the view and table you want and then click the column header where you want the earned value field to be added. Click Insert, Column. In the Field Name box, click the earned value field you want and then click OK. |
Understanding the Earned Value Fields
Measuring earned value helps you see the adherence to the baseline plan or deviation from it, in terms of cost and schedule. The following list details each earned value field in Microsoft Project and how they're calculated:
Budgeted Cost Of Work Scheduled (BCWS). The original planned cost of a task, up to the status date. BCWS indicates the amount of budget that should have been spent by now on this task (or for this resource). For example, if a task should be 50 percent finished according to the schedule, the BCWS would be 50 percent of the original planned cost of that task. Microsoft Project determines the values by adding the timephased baseline dates for the task up to the status date.
Budgeted Cost Of Work Performed (BCWP). The cost of the task work actually done, according to the original budget. BCWP indicates the amount of budget that should have been spent by now on this task (or this resource), based on the amount of actual work reported by this date. If the task is actually 50 percent complete, the BCWP will be the originally planned cost of the work on the task multiplied by 50 percent. Because this is a measure of actual work costs incurred, BCWP is sometimes called the earned value of a task.
Actual Cost Of Work Performed (ACWP). The sum of all costs actually accrued for a task to date. It includes standard and overtime costs for assigned resources, any per-use costs, and fixed costs for tasks. ACWP indicates the amount of budget that should have been spent by now on this task (or this resource), based on the actual work reported by this date.
Cost Variance (CV). The difference between the budgeted costs and the actual costs of a task (ACWP “BCWP). The CV dollar amount indicates the difference between the baseline and actual costs for tasks. A positive CV means that the task is currently under budget. A negative CV means that the task is currently over budget. A CV of $0.00 means that the task is exactly on budget.
Schedule Variance (SV). The measure of the difference between the cost as planned and the cost as performed (BCWP “BCWS). Even though it's called "schedule variance," the variance really calculated is the cost resulting from schedule considerations. The SV dollar amount indicates the difference between the baseline costs for scheduled tasks and actual progress reported on those tasks. A positive SV means that the task is ahead of schedule in terms of cost. A negative SV means that the task is behind schedule in terms of cost. An SV of $0.00 means that the task is exactly on schedule in terms of cost. SV does not necessarily specify whether you're under or over budget; however, it can be an indicator that budget should be looked at more closely. SV shows clearly how much schedule slippage and duration increases affect cost.
Estimate At Completion (EAC). The projected cost of a task at its completion, also known as Forecast At Completion (FAC). EAC is the amount calculated from the ACWP, BCWP, and the Cost Performance Index (CPI), resulting in a composite forecast total of costs for the task upon completion. This dollar amount indicates the current best guess of what this task will cost by the time it's finished. The projection is based on current schedule performance up to the status date.
Budgeted At Completion (BAC). The baseline cost of a task at its completion. BAC is the cost for the task as planned. BAC is exactly the same as the baseline cost, which includes assigned resource costs and any fixed costs for the task. The budgeted cost is based on the baseline planned schedule performance.
Variance At Completion (VAC). The difference between actual cost at completion and baseline cost at completion, or BAC “EAC. VAC is the cost variance for a completed task. A negative VAC indicates that the forecasted cost for the task is currently over budget. A positive VAC indicates that the forecasted cost for the task is currently under budget. A VAC of $0.00 indicates that the task is right on budget.
Cost Performance Index (CPI). The ratio of budgeted to actual cost of work performed. CPI is also known as Earned Value for Cost. When the CPI ratio is 1, the cost performance is now exactly as planned, according to current work performance. A ratio greater than 1.0 indicates that you're under budget; less than 1.0 indicates that you're over budget. CPI is calculated by dividing BCWP by ACWP.
Schedule Performance Index (SPI). The ratio of budgeted cost of work performed to budgeted cost of work scheduled. SPI, which is also known as Earned Value for Schedule, is often used to estimate the project completion date. When the SPI ratio is 1.0, the task is precisely on schedule. A ratio greater than 1.0 indicates that you're ahead of schedule; less than 1.0 indicates that you're behind schedule. SPI is calculated by dividing BCWP by BCWS.
Cost Variance Percent (CV%). The difference between how much a task should have cost and how much it has actually cost to date, displayed in the form of a percentage. CV is calculated as follows : [(BCWP “ACWP)/BCWP]*100. A positive percentage indicates an under-budget condition, whereas a negative percentage indicates an overbudget condition.
Schedule Variance Percent (SV%). The percentage of how much you are ahead of or behind schedule for a task. SV is calculated as follows: (SV/BCWS) * 100. A positive percentage indicates that you're currently ahead of schedule, whereas a negative percentage indicates that you're behind schedule.
To Complete Performance Index (TCPI). The ratio of the work yet to be done on a task to the funds still budgeted to be spent on that task. TCPI is calculated as follows: (BAC “BCWP)/(BAC “ACWP). TCPI helps you estimate whether you will have surplus funds or a shortfall. Values over 1.0 indicate a potential shortfall. Increased performance for remaining work would be needed to stay within budget.
Physical Percent Complete. This is a user -entered value that can be used in place of % Complete when calculating earned value or measuring progress. It represents a judgment that overrides the calculations based on actual duration. To use this option, click Tools, Options and then click Calculation. Click the Earned Value button. In the Default Task Earned Value Method list, click Physical % Complete.
| Tip | See all available earned value fields You can see a list of all earned value fields available in Microsoft Project. Click Help, Microsoft Project Help (or press F1). In the Search For box, type fields and then press Enter. Click Earned Value Fields. The list of all available earned value fields appears in a separate Help window. Click a field name to open a Help topic that gives a description of each field, how it's calculated, its best uses, and an example of its use. |
Generating the Earned Value Report
The Earned Value report is based on the Earned Value table for tasks. Every non-summary task is listed, along with its earned value calculations for BCWS, BCWP, ACWP, SV, CV, EAC, BAC, and VAC. To run the Earned Value report, follow these steps:
-
Click View, Reports.
-
Double-click Costs.
-
Double-click Earned Value.
A preview of the Earned Value report appears (see Figure 13-3).
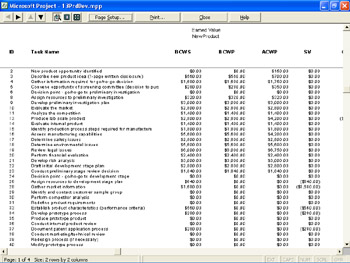
Figure 13-3: The Earned Value report shows earned values for all tasks, based on your specified status date. -
To print the report, click the Print button at the top of the report preview window.
| |
If you applied an earned value table or inserted an earned value field, only to find all the values to be $0.00, it's likely that you're missing one or more of the pieces of information needed by Microsoft Project to calculate earned value fields.
For an earned value to be calculated, you must have all of the following items in your project plan:
-
A saved baseline
-
Resources assigned to tasks
-
Costs associated with assigned resources
-
Actual progress information
If you saved a baseline and you're seeing all zeros except in the EAC and BAC columns , you're probably close to the beginning of your project and haven't entered any tracking information yet. As time goes by and you start entering task progress data, those numbers will start changing to reflect the schedule and current progress.
If you saved a baseline and you're seeing all zeros in the SV, CV, and VAC columns, your project is running exactly as planned, with no positive or negative variances recorded at all. Make sure that all your tracking information is entered and up to date. If it is, and you're still seeing all those zeros, you're precisely on schedule and on budget.
| |
EAN: 2147483647
Pages: 268