Reviewing Planned Costs
The planned costs for your project become reliable figures that you can use for a budget request or a project proposal when the following information is entered in your project plan:
-
All required work and material resources, even if they're just generic resources
-
Costs rates and per-use costs for all work and material resources
-
All tasks , complete with reliable duration estimates
-
Assignments for all tasks
-
Any fixed costs for tasks
After this information has been entered, you can review planned assignment costs, resource costs, task costs, and total project costs.
Reviewing Assignment Costs
Review assignment costs by applying the Cost table to the Task Usage or Resource Usage view, as follows :
-
Click View, Task Usage or View, Resource Usage to display one of the assignment views.
-
Click View, Table, Cost. The Cost table is applied to the view (see Figure 8-6).
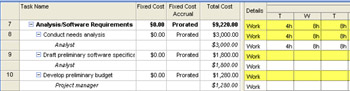
Figure 8-6: Apply the Cost table to the Task Usage view to see assignment costs.In the Task Usage view, you can see individual assignment costs, as well as the total cost for each task. In the Resource Usage view, you can see individual assignment costs with the total cost for each resource.
You can review timephased costs by adding cost details to the timesheet portion of the Task Usage or Resource Usage view, as follows:
-
Display either the Task Usage or Resource Usage view.
-
Click Format, Details, Cost. The Cost field is added to the Work field in the timesheet portion of the view (see Figure 8-7).
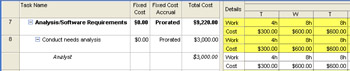
Figure 8-7: Review assignment costs over time by adding the Cost field to the Task Usage or Resource Usage timesheet. -
 To see more or less time period detail, click the Zoom In or Zoom Out buttons on the Standard toolbar.
To see more or less time period detail, click the Zoom In or Zoom Out buttons on the Standard toolbar.
Reviewing Resource Costs
You can review resource costs to see how much each resource is costing to carry out assigned tasks. To get total costs for a resource's assignments, add the Cost field to the Resource Sheet, as follows:
-
Click View, Resource Sheet.
-
Click the column heading to the right of where you want to insert the Cost field.
-
Click Insert, Column.
-
In the Field Name list, click Cost and then click OK.
The Cost field is added to the table and shows the total planned costs for all assignments for each individual resource.
You can sort , filter, and group resources by cost information. In the Resource Sheet with the Cost field added, you can rearrange the view by cost information as follows:
-
Click Project, Sort, By Cost.
To return your Resource Sheet to its original order, click Project, Sort, By ID.
-
Click Project, Filtered For, More Filters. Click Cost Greater Than and then click the Apply button. Enter an amount and then click OK.
To see all resources again, click Project, Filtered For, All Resources.
-
Click Project, Group By, Standard Rate.
To ungroup your resources, click Project, Group By, No Group.
Reviewing Task Costs
You can review task costs to see how much each task will cost to carry out. This cost is the sum of all the costs of resources assigned to this task, as well as any fixed costs for tasks. To view total costs for tasks, do the following:
-
Display the Gantt Chart or other task sheet.
-
Click View, Table, Cost.
-
Review the Total Cost field to see the cost for each task.
There are two built-in reports you can run that show planned costs. To generate the Budget report, do the following:
-
Click View, Reports.
-
Double-click Costs.
-
Double-click Budget.
The Budget report appears (see Figure 8-8).
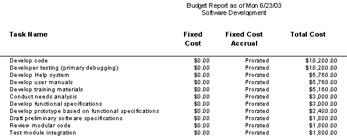
Figure 8-8: The Budget report shows the task name, fixed costs, and total planned costs. -
To print the report, click the Print button.
To generate the Cash Flow report, do the following:
-
Click View, Reports.
-
Double-click Costs.
-
Double-click Cash Flow.
The Cash Flow report appears (see Figure 8-9).
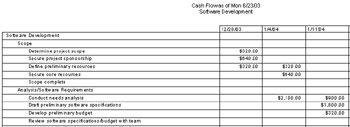
Figure 8-9: The Cash Flow report shows planned costs by task, with totals for tasks and for weekly periods. -
To print the report, click the Print button.
Cross-References For more information about reports, see "Generating Reports".
You can sort and filter tasks by cost. In the Gantt Chart or other task sheet, rearrange your view by cost information as follows:
-
Click Project, Sort, By Cost.
To return your task list to its sort original order, click Project, Sort, By ID.
-
Click Project, Filter For, More Filters. Click Cost Greater Than and then click the Apply button. Enter an amount and then click OK.
To see all tasks again, click Project, Filter For, All Tasks.
Reviewing the Total Planned Cost for the Project
You can see the total planned cost for the entire project. This cost is the sum of all task costs, as well as any fixed costs you might have entered for the project. To see the total cost for the project, add the Project Summary Task to the Gantt Chart or other task sheet, as follows:
-
Display the Gantt Chart or other task sheet.
-
Click View, Table, Cost.
The Cost table is applied.
-
Click Tools, Options and then click the View tab.
-
Under Outline Options, select the Show Project Summary Task check box and then click OK.
The project summary task row appears at the top of the view. The total project cost is displayed in the Total Cost field.
Another way to see the total project cost is in the Project Statistics dialog box. To display the Project Statistics dialog box, follow these steps:
-
Click Project, Project Information.
-
Click the Statistics button. The Project Statistics dialog box appears (see Figure 8-10).
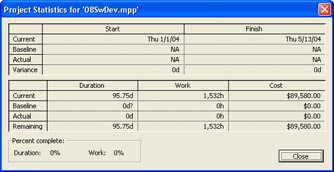
Figure 8-10: The Project Statistics dialog box shows the overall project cost; as well as the project start and finish dates, total duration, and total work.
EAN: 2147483647
Pages: 268