Arranging Your Microsoft Project Workspace
The more you work with Microsoft Project, the stronger your preferences become about various workspace options. You can make changes to the Microsoft Project workspace that will persist across your working sessions with the project plan as well as to other projects you create. For example, you can reset which view should be the default when you first start a new project plan. You can also show or hide different elements in the default Microsoft Project window. In making these changes, you can set up your Microsoft Project workspace to be the most efficient for your own working methods .
On the other hand, sometimes you need to rearrange the workspace temporarily to accomplish a specific task. For example, maybe you need to see the same window in two different panes. You can arrange open windows to do this. You can also easily switch among multiple open projects.
Setting Your Default View
The Gantt Chart is the default view that appears whenever you start Microsoft Project or create a new project file. This is because the Gantt Chart is the view used by most project managers. However, if a different view is your favorite, you can make that one the default view. To do this, follow these steps:
-
Click Tools, Options.
-
Click the View tab.
-
In the Default View box, click the name of the view you want as your default view.
| |
Setting the default view does not control the view that appears when you open an existing project plan. When you open an existing project plan, it displays the last view you were working with when you closed it. If you want your project plan to open in a particular view each time, make sure you end your working session in that view.
| |
Showing and Hiding Workspace Elements
Certain workspace elements are displayed by default in your Microsoft Project workspace. To expand your working area, you can hide elements you don't use much. (You can still use these elements when you need them.) This also frees up more space if you want to add a different element in its place.
Table 4-11 lists the workspace elements you can show or hide, along with the procedure for doing so.
| Workspace element | How to display or hide it |
|---|---|
| New Feature Microsoft Office Online | To close Microsoft Office Online for the current project only, simply click the Close (X) button in the upper-left corner of the pane. When you want it to show again, click Help, Project Help. Or, simply press F1. |
| | To close the Project Guide for the current project only, simply click the Close (X) button in the upper-left corner of the pane. When you want it to show again, click the Show/Hide Project Guide button on the Project Guide toolbar. To show or hide the Project Guide for all projects, click Tools, Options. On the Interface tab, under Project Guide Settings, select or clear the Display Project Guide check box. |
| View bar | Click View, View Bar. |
| Online Help | To show Help, click Help, Project Help or press F1. Project Help appears in the task pane. Enter a term or phrase in the Search For box, or click Table Of Contents to browse through listed categories and topics. To close the Help window, simply click its Close button. |
| Toolbars | Click View, Toolbars and then click the name of the toolbar you want to show or hide. |
| Entry bar (the bar above the view) | Click Tools, Options. On the View tab, under Show, select or clear the Entry Bar check box. |
| Scroll bars | Click Tools, Options. On the View tab, under Show, select or clear the Scroll Bars check box. |
| Status bar (the bar below the view) | Click Tools, Options. On the View tab, under Show, select or clear the Status Bar check box. |
Splitting a Window
You might be familiar with the Split function in Microsoft Excel or Microsoft Word, in which you can divide a single window into two panes and scroll each pane independently. In Microsoft Project, you might need to refer to different parts of the same Microsoft Project view. Perhaps you want to show different parts of the same view in a split screen because you're modeling a new section of a project on an existing section farther up the view. Or maybe you want to see two different views at the same time.
The problem is that when you split a screen in Microsoft Project (using Window, Split), a form appears that gives you a combination view. You can switch to a different view, but the lower view is designed to show information relevant to the information selected in the upper view.
The solution is to open a second instance of the same window and then arrange them side by side in your Microsoft Project window. To see two independent panes of your project plan at the same time, follow these steps:
-
Click Window, New Window. In the New Window dialog box, click the name of your project plan, and click OK. This opens a second instance of your project plan. The two instances are marked in the title bar with a "1" and "2," indicating that these are separate windows of the same project. Any changes you make in one window are simultaneously made in the other.
-
Click Window, Arrange All. Any open project plans are tiled in your project window (see Figure 4-23).
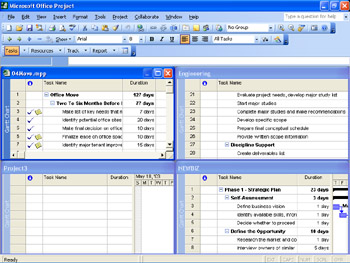
Figure 4-23: Clicking Arrange All makes all open projects visible. -
If you have other project plans open besides the two you want to work with, either close them or select each one and click Window, Hide. When only the two instances of the project plan are displayed, click Window, Arrange All again. The two open projects are tiled horizontally: one above and the other below (see Figure 4-24). Now you can scroll the two windows independently of each other and also look at different views independently.
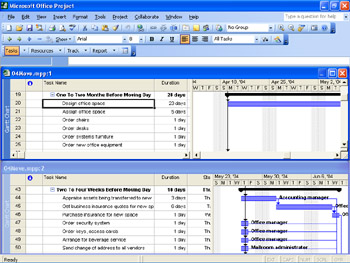
Figure 4-24: You can independently scroll or change views in the two tiled project windows.Tip Hide toolbars temporarily to add space To give yourself more working space while viewing two project windows at one time, hide a toolbar or two. Click View, Toolbars and then click the name of the checked toolbar you want to hide. By default, the Standard, Formatting, and Project Guide toolbars are showing.
Switching Among Open Projects
If you have multiple projects open at the same time, there are several ways to switch among them. You can do the following:
-
Click the project's button on the Windows taskbar.
-
Press Alt+Tab to cycle through all open programs and windows.
-
Press Ctrl+F6 to cycle through all open projects.
Note Multiple Project files on a single Windows taskbar button By default, multiple open Microsoft Project files are represented as individual buttons on the Windows taskbar. You can change this so that there's just a single Microsoft Project button on the taskbar, regardless of the number of open project files. Click Tools, Options and then click the View tab. Clear the Windows In Taskbar check box.
EAN: 2147483647
Pages: 268
- Structures, Processes and Relational Mechanisms for IT Governance
- Assessing Business-IT Alignment Maturity
- A View on Knowledge Management: Utilizing a Balanced Scorecard Methodology for Analyzing Knowledge Metrics
- Measuring ROI in E-Commerce Applications: Analysis to Action
- Governance in IT Outsourcing Partnerships