Managing Resources in Project Web Access
If you're a resource manager or a team leader on a project, you have additional capabilities available to you in Project Web Access. Depending on your permissions, you might be able to do some or all of the following resource management activities:
-
Find the right resources for a project team using the Build Team feature.
-
Review resource assignments, workload, and availability.
-
Delegate or assign tasks to the right resources.
-
Update resource information in the enterprise resource pool.
-
Create an administrative project to track non-project time.
-
Set up e-mail notification for resources.
-
Review resource timesheets for incorporation into project plans.
Finding the Right Resources
New Feature If you're using the enterprise features of Project Server 2003, and if you're a resource manager with the appropriate permissions, you have access to the Build Team page in Project Web Access.
With the Build Team page, you can search your entire enterprise resource pool to find resources who have the exact skills, availability, resource breakdown structure code, and other traits you need for a given project. Specifically, in the planning processes of your project, when putting together the perfect team to carry out your project, you can:
-
Find and add resources to the project by name .
-
Find resources associated with a certain title, code, skill set, or other attribute.
-
Find resources who are available for work during a certain period of time.
-
Replace a resource already on your team with another enterprise resource.
-
Find more resources that have the same traits as a resource already on your team.
-
Match and replace generic resources in a project with real enterprise resources.
-
Tentatively add proposed resources to a project.
Use the Build Team page to find enterprise resources and add them to your project team. The Build Team process adds resources to your project, but does not necessarily assign tasks (unless you replace a resource who has already been assigned to tasks). After the resources are added, they can be assigned to tasks.
Adding Resources to a Project
You might already know exactly which enterprise resources you need to add to a project. If this is the case, find and add resources by name as follows :
-
In the Project Web Access navigation bar, click Projects.
The Project Center appears. If you are working with more than one project, the projects are listed in a summary project Gantt Chart.
-
Click the project to which you want to add resources.
-
Above the Tasks table, click the Build Team button.
The Build Team page appears.
-
Click the + button in the Filter Enterprise Resources section.
The section expands to show filters and options for finding resources that meet certain criteria.
-
Specify any filters you want having to do with the skills, availability, or other resource traits you want to find.
You can use the filter to find resources who are associated with a particular RBS level or code, with a particular enterprise resource outline code, or even a multiple-value enterprise resource outline code.
-
Click Apply Filter.
If you want to show all resources in the enterprise resource pool, click View All. All members of your organization's enterprise resource pool are listed in the Filtered Enterprise Resource table.
-
Scroll through the Filtered Enterprise Resources table to find and select the resource you want to add.
You can select multiple resources at once. Use Shift to select multiple adjacent resources; use Ctrl to select multiple nonadjacent resources.
-
Click the Add button.
The selected resources are added to the Resources In The Project box on the right. This box lists any enterprise and nonenterprise resources that are already added to the selected project.
-
When finished adding resources, click Save Changes.
The newly selected resources are added to the selected project plan.
Replacing and Matching Existing Resources
You can use the Build Team dialog box to replace one resource on a selected project team with another one from the enterprise resource pool, which is useful if you have a local resource in the project that you know has been added to the enterprise resource pool. This is also useful if you want to replace generic resources in your project with real enterprise resources. To replace an existing project team resource with an enterprise resource, follow these steps:
-
In the Projects area, click the project to which you want to add resources.
-
Above the Tasks table, click the Build Team button.
-
In the Build Team page, apply any filters or groups you need to find the replacing resource.
-
In the Resources In The Project box, click the name of the resource you want to replace.
-
In the Filtered Enterprise Resources box, click the name of the replacing resource.
-
Click Replace.
The resource selected in the Filtered Enterprise Resources box replaces the one selected in the Resources In The Project box. If the original resource had reported any actual work on assigned tasks, the original resource remains in the project plan as associated with those assignments. Any remaining work on any tasks assigned to the original resource are now assigned to the replacing resource.
| |
If you find a resource you want to add or replace in a selected project, you can get more information about that resource's availability and workload. This can help you decide if this resource really has the time to work on your project.
In the Build Team page, select the resource name in either box and then click the Availability button. The Availability dialog box appears. There are three different graphs to choose from in the Select Graph box.
With the availability graphs, you can see
-
Timephased work assignments by project.
-
Timephased work assignments by resource.
-
Timephased availability and remaining availability.
-
Timephased resource data grouped by project.
| |
Suppose that you have already added an enterprise resource to a project team, and the project manager says he needs five more resources just like her. If the existing resource and enterprise resources have attributes defined for them ”such as RBS codes, skill sets, certifications, and so on ”you can use the Build Team dialog box to find other resources who have the same attributes. To find more enterprise resources whose defined traits match those of an existing project team resource, follow these steps:
-
In the Build Team page, apply any filters or groups you might need to define matching resources.
-
In the Resources In The Project box, click the name of the resource whose traits you want to match with additional enterprise resources.
-
Click Match.
The list of filtered enterprise resources is searched for resource matches. The resulting list of resources represent resources whose attributes line up with those of your selected resource.
-
If you want to add any of these resources, click their names and then click Add.
Proposing Tentative Resources
As soon as you add enterprise resources to a project's team and assign tasks to those resources, their availability information changes in the enterprise resource pool. This ensures that a single resource is not inadvertently booked full-time to two or three different projects, for example.
However, sometimes you need to build a project and its team as a proposal or estimate. You might want to show actual resources in the project to demonstrate the skill level as well as calculate real costs. However, if the project is just an estimate or model, you probably wouldn't want to tie up the resource's availability in case the project does not actually happen.
In another scenario, you might be working with an approved project and want to run a what-if analysis on the impact of adding certain resources to the project.
New Feature For either of these cases, you can soft-book resources on your project by adding them as proposed , rather than committed resources on your team.
| Note | The booking type, proposed or committed, applies to the resource as a whole on your project. The booking type does not apply to individual assignments within the project. |
By default, all resources are booked as committed. To specify that a resource you're adding is to be booked as a proposed resource on your project team, do the following:
-
In the Build Team page in Project Web Access, apply any filters or groups you might need to find the resources you want.
-
In the Filtered Enterprise Resources box, click the name of the resources you want to add as a proposed resource.
-
Click Add.
-
In the Resources In The Project box, in the Booking field for the resource, change Committed to Proposed.
That resource is now considered soft-booked. As you work through your project, you can choose to consider resources' booking type when assigning tasks to resources in your project and when leveling assignments to resolve overallocations.
Tip Consider proposed bookings for your resource filtering When you're searching for resources who meet certain availability criteria, you can choose whether or not Microsoft Project should consider proposed resource information. In the Build Team page, select or clear the Include Proposed Bookings When Determining Availability And Total Assigned Work.
Reviewing Resource Allocation and Availability
As a resource manager, by default you have the necessary permissions for reviewing resource assignments and availability.
To review resource assignments, follow these steps:
-
In the Project Web Access navigation bar, click Resources.
The Resource Center appears.
-
In the side pane, click View Resource Assignments.
The View Resource Assignments page appears (see Figure 23-21).
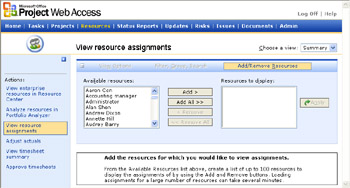
Figure 23-21: Select the resources for whom you want to review assigned tasks. -
In the Available Resources box, click the names of the resource whose assignments you want to review.
Use your Shift or Ctrl keys to select multiple resources as needed.
-
Click the Add button.
The selected resources are added to the Resources To Display box.
-
Click the Apply button.
A view appears, showing all tasks assigned to the selected resources.
To review resource availability, follow these steps:
-
In the Project Web Access navigation bar, click Resources.
The Resource Center appears.
-
In the side pane, click View Enterprise Resources In Resource Center.
All enterprise resources are displayed.
-
Scroll through the table to find the resource whose availability you want to check.
Click in the Choose A View box to switch to a different resource view, if necessary.
Click View Options or Filter, Group , Search above the table to arrange the resources in the table to make it easier for you to find and work with the resources.
-
Select the resource whose availability information you want to check and then click View Availability above the table.
Delegating Tasks to Resources
As a resource manager, a project manager might assign all project tasks to you. You are then responsible for passing those tasks on to the resources you have determined to be appropriate.
As a team lead, the project manager or resource manager might assign you a set of tasks in your specialty area. You can then delegate some or all of those tasks to others on your team to make sure that the right resources are working on the right tasks, and that these tasks can be done on time.
The process begins when the project manager assigns tasks to you, and those assignments show up in your Tasks list. To delegate assignments to others, follow these steps:
-
In the Project Web Access navigation bar, click Tasks.
-
In the side pane, click Delegate Tasks.
The Delegation section opens above the Tasks table (see Figure 23-22).
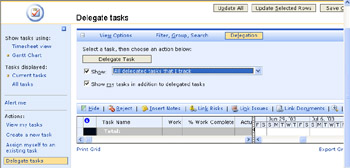
Figure 23-22: Use the Delegation section to set your options for delegating tasks. -
In the Delegation section, select or clear the check boxes to control which tasks you see in the list.
-
In the table, select the task(s) you want to delegate to a resource.
Use your Shift or Ctrl keys to select multiple tasks as needed.
If you don't see all the tasks you want to delegate, click All Tasks in the side pane.
If you are assigned to tasks from multiple projects, by default the tasks are grouped by project.
-
In the Delegation section, click the Delegate Task button.
The Delegate Tasks wizard appears.
-
Specify the resource to whom you are delegating the task. Also specify whether you are assuming the lead role on the task and whether you will continue to track the task in your Timesheet. Click Next .
-
In the next wizard page, confirm your changes, and then click the Send button.
An update regarding this delegation is submitted to the project server for review by the responsible project manager. If the project manager accepts the delegation, it is reflected in the project plan.
After you have delegated tasks, you have additional choices for working with those tasks and the resources to whom you delegated the tasks. Depending on your choices and permissions in tracking the delegated tasks and whether you are retaining the lead role, the Request Task Status and Delegate Lead Role buttons appear in the Delegation section of the Tasks area (see Figure 23-23).
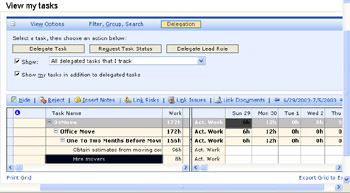
Figure 23-23: Use the Delegation section to request task status and delegate your lead role.
Updating the Enterprise Resource Pool
If you are a resource manager, by default you have the permissions necessary to update resource information in the enterprise resource pool from within Project Web Access.
| Note | If your organization has set up a resource breakdown structure and applied it to all enterprise resources, you can update only resource information for others within your own RBS level. |
-
In the Project Web Access navigation bar, click Resources.
-
In the side pane, click View Enterprise Resources In Resource Center.
The enterprise resource pool is displayed in the Resource Center (see Figure 23-24).
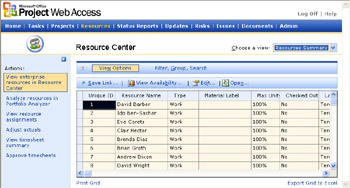
Figure 23-24: All resources in the enterprise resource pool are listed in the Resource Center. -
Scroll through the table to find the resource whose information you need to update.
Click in the Choose A View box to switch to a different resource view if necessary.
Click View Options or Filter, Group, Search above the table to arrange the resources in the table to make it easier for you to find and work with the resources.
-
Select the resource whose information you want to change, and then click Edit above the table.
You can change a resource's max units, booking type, standard rate, overtime rate, and so on.
If the RBS, enterprise resource outline codes, and multivalue enterprise resource outline codes have been set up, you can apply the appropriate codes to resources in this table. Click in the outline code field and then click the appropriate code for the resource.
-
Click Save And Close.
Cross-References For more information about setting up the RBS and other enterprise resource outline codes, see "Customizing Enterprise Resource Fields".
Creating an Administrative Project
New Feature If you are a resource manager, by default you have the permissions necessary to create and assign an administrative project from Project Web Access. "Tasks" such as vacation, sick days, holidays, personal time, civic duty, training, and family leave are included in the administrative project. You can add other such tasks as needed. You add resources to the administrative project and then save the project.
| Note | Resources should be assigned to only one administrative project, even if they're working on different projects. |
When resources need to account for nonproject or other nonworking time like this, they assign themselves to one of the administrative tasks. In this way, resource time can be accounted for and tracked. Furthermore, a more accurate picture of resource availability is provided.
To create an administrative project from Project Web Access, follow these steps:
-
In the Project Web Access navigation bar, click Projects.
-
In the side pane, click Manage Administrative Projects.
The Manage Administrative Projects page appears, showing a table with any other administrative projects that have been created.
-
Above the table, click Add Project.
The administrative project template opens in Project Professional.
-
In the Gantt Chart, make any modifications you want to the template. Add any additional administrative tasks and delete any you don't want to include.
-
In the Resource Sheet, add the resources on the project team who should have access to this administrative project.
You can use the Build Team dialog box to add the resources. Click Tools, Build Team From Enterprise.
-
Click File, Save. If necessary, name the administrative project file.
The administrative project is saved to the project server, and Microsoft Project closes .
Cross-References For information about how team members use the administrative project, see "Tracking Nonproject Tasks and Time" earlier in this chapter. For more information about working with the administrative project within Project Professional, see "Tracking Nonproject Tasks and Time".
Setting Up E-Mail Notifications
You can configure e-mail reminders to be sent to your resources, and to yourself, too. To do this, follow these steps:
-
In the Project Web Access navigation bar, click Home.
-
In the side page of the Home page, click Alert Me About My Resources On Tasks And Status Reports .
The Alert Me page appears (see Figure 23-25).
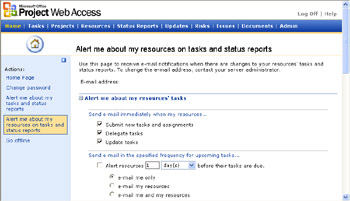
Figure 23-25: Specify any e-mail notifications you want to send to your resources. -
Review the options throughout this page and select the check boxes for the events for which you want to send or receive e-mail. Clear the check boxes for events for which you do not want an e-mail notification.
There are e-mail notification options for resource activities, upcoming tasks, overdue tasks, tasks requiring progress updates, status reports, and delegated task activity.
You can specify whether you should receive the e-mail, whether your affected team members should receive the e-mail, or both.
-
When finished, click Save Changes at the bottom of the page.
Reviewing Resource Timesheets
Suppose that you're a resource manager who has delegated a set of tasks to the appropriate resources. Those resources submit their updates to you for approval.
Alternatively, the project manager might have directly assigned all tasks, but you've been asked to review timesheets and approve them for incorporation into the project plan.
To approve timesheets, follow these steps:
-
In the Project Web Access navigation bar, click Resources.
The Resource Center appears.
-
In the side pane, click View Timesheet Summary.
The View Timesheet Summary page appears (see Figure 23-26).
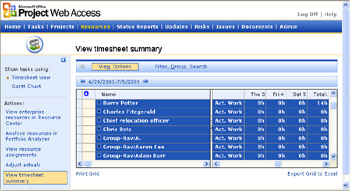
Figure 23-26: Review the summary for each Timesheet that has been sent to you by different resources. -
Click the name of the resource whose Timesheet you want to review.
The Approve Timesheets page appears (see Figure 23-27).
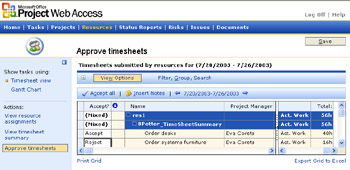
Figure 23-27: Review the tasks and accept or reject the update. -
Review each updated task. In the Accept column, click Accept or Reject. If you want to accept all updates in the table at once, click Accept All.
-
When finished reviewing the Timesheet for the selected resource, click Save.
Any accepted task information updates the project plan. Any rejected task information is returned to the resource, typically with comments, and the project plan is not updated for that task.
EAN: 2147483647
Pages: 268