Tracking Progress on Your Assignments
After your assignments are established, you're ready to work on those tasks . Of course, your project manager wants to be informed periodically of what you're accomplishing, as well as any snags you might be running into. You will provide one of three categories of progress information, depending on how your project server administrator has configured the Timesheet:
-
Specific work hours or percent complete on your individual assignments, also known as actual work, or actuals
-
Text-based status reports in a format set up by your project manager
-
Time spent on nonproject administrative tasks or nonworking time
Submitting Progress Information
Submitting your progress updates, or actuals, on your individual tasks is the heart of Project Web Access functionality. Submitting your assignment actuals ensures that your project manager knows how you're doing on your tasks and also knows whether you have too much on your plate and whether you need more time or assistance. In addition, the actuals you submit help everyone on the project team anticipate potential problems or bottlenecks and head them off before they become crises .
As soon as you have assignments in your Tasks list, you have the ability to submit progress updates. Typically, your project manager and project team have agreed on the period when progress updates should be submitted; for example, every Monday morning or every other Wednesday by noon. You might also submit a task update whenever there is a significant change or accomplishment. Your project manager can also explicitly request progress updates at any time. Such requests appear as a notification on your Project Web Access Home page and possibly as an e-mail notification.
To enter and submit a progress update of assignment actuals, follow these steps:
-
In the side pane of the Tasks page, click View My Tasks.
-
Enter actuals in the fields designated for this purpose by your project server administrator and project manager.
If your project tracks percent work complete, your Timesheet or Gantt Chart includes the % Work Complete field. Use this field to report percent complete on each of your assignments at this point, for example, 15%, 50%, or 100%.
If your project tracks total actual work and remaining work for the reporting time period, your Timesheet or Gantt Chart includes the Actual Work and Remaining Work fields. Enter the amount of time you spent on each assignment in the Actual Work field. Enter the estimated number of hours needed to complete the assignment in the Remaining Work field.
If your project tracks hours of work done per time period, be sure that the Timesheet view is displayed (click Timesheet View in the side pane). Make sure that the proper time period is showing above the table. Click the blue left or right arrows to move back or forward in time to see the correct time period. Use the columns in the timephased portion on the right side of the Timesheet view to enter the number of hours you spent on each assignment for each day or week (see Figure 23-7).
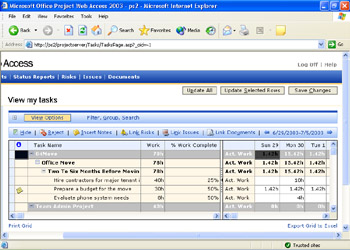
Figure 23-7: Enter actuals in your Timesheet view. -
When ready to submit your progress updates to the project server and your project manager, click the Update All button above the table.
If you only want to update specific assignments, select the rows containing those assignments and then click Update Selected Rows. To select multiple adjacent rows, click the first row you want to select, hold down the Shift key, and then click the last row. To select multiple nonadjacent rows, click the first row you want, hold down the Ctrl key, and then click all other rows.
Note If you just want to save your changes and update the project server later, click Save Changes ”which is useful if you prefer to enter updates every day, for example, or when you switch from working on one assignment to another. You can enter your actuals as you go, and when it's time to submit your update, the information is all ready to go.
Your actuals are submitted to the project server. When your project manager reviews and accepts your update, your actuals update the task progress information in the project plan.
If you're updating multiple projects or multiple project managers, you don't need to do anything special. The tasks for the current period are listed in your Tasks page, regardless of where they came from (by default, they're grouped by project). You can submit updates for tasks in multiple projects and managed by multiple managers. Your project server already knows where the information belongs and which project manager is responsible.
| |
New Feature Depending on how your project server administrator has set Project Web Access options, the integrity of actuals that you and other team members submit can be protected. This is crucial if your actuals are directly submitted to your organization's general ledger system to produce customer invoices.
If your project tracks progress by hours of work per time period, your project server administrator can restrict when you can enter actuals in your Timesheet. Locking the Timesheet periods ensures that you report hours only for current time periods, not for time periods in the past or future.
Furthermore, options can be set so that if the project manager or another user changes actual hours that you have submitted, those changes can be compared against what you originally submitted to see whether there's any discrepancy.
| Cross-References | For more information about administrator Timesheet setup, see "Setting Up Team Member Timesheets". |
| |
Writing Text-Based Status Reports
Your project manager might design a status report for you and the other team members to complete and submit periodically. The project manager sets up the time period and the topic headings. At the designated time periods, you write your status report and save it to the project server. When all team members' reports are in, the project manager can compile them together for a full team status report.
After the project manager first sets up the status report, you'll see an automated reminder notification in your Project Web Access Home page whenever a status report is coming due.
To create and submit your text-based status report, follow these steps:
-
In the navigation bar, click Status Reports.
The Status Reports Overview page appears (see Figure 23-8)
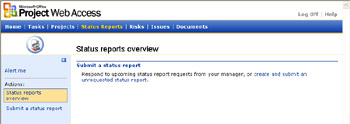
Figure 23-8: Display the Status Reports area. -
In the side pane, click Submit A Status Report.
-
Complete any fields as needed, and write your report in the sections provided.
The basic information and topic headings, such as Major Accomplishments, Objectives For The Next Period, and Hot Issues, were set up by the project manager.
-
If you want to add another section of information, click the Click Here To Add Section button. Type a title for the section and then type your report for that topic.
-
If you just want to save your report and update the project server later, click Save.
This is useful if you're not quite finished with your status report or if it's not time to submit the report yet.
-
When you're ready to submit your status report to the project server and your project manager, click Send.
Your status report is submitted to the project server. Your project manager might review your status report singly or incorporate it into a group report with the status reports from the other team members.
Tracking Nonproject Tasks and Time
Not every minute of every day can be devoted to your project assignments. You know that you have to take time taken for nonproject tasks such as attending staff meetings and participating in training workshops. And then there are also vacations , holidays, and personal time off.
New Feature To handle nonproject tasks and nonworking time, your project server administrator or resource manager creates and publishes a special administrative project . This administrative project contains "tasks" such as vacations, sick days, holidays, civic duty, training, and family leave. More tasks can be added by the project server administrator as needed.
You are added as a resource on the administrative project, but you are not assigned to any of its tasks. You assign yourself to an administrative task when you need it. Not only is your time accounted for, but your nonproject time is reflected in your availability data seen throughout the team and organization.
To notify your project manager of upcoming nonproject or nonworking time, follow these steps:
-
In the navigation bar, click Tasks.
-
In the side pane, click Notify Your Manager Of Time You Will Not Be Available For Project Work.
A timesheet listing all the available nonproject categories appears.
Note If instead you see a message saying that you are not assigned to any tasks on any administrative project, it means that your project server administrator has not yet published an administrative project for you. Contact your administrator or project manager about this.
-
Select the appropriate category and then enter the number of hours in the timephased portion of the view.
-
Click Submit.
Your nonproject task information is added to your Timesheet as a task. The nonproject task information is also submitted to the project server for incorporation into the project plan and the enterprise resource pool availability data.
To report the actual time you spent on the non-project task, enter and submit the information in your Timesheet like any other task.
EAN: 2147483647
Pages: 268