Standardizing Enterprise Project Elements
As the project server administrator, you have the authority to define customizations needed by your organization and then propagate those customizations to all enterprise projects as the accepted project management standards.
To create and disseminate custom project elements, you use the enterprise global template, also simply known as the enterprise global . You check out the enterprise global and then customize any number of Microsoft Project elements as necessary. You can define views, tables, filters, toolbars , macros, custom fields, outline codes, and more. When you check in the enterprise global with your changes, your changed elements become a part of all projects throughout the enterprise.
Working with the Enterprise Global Template
When a project manager or other authorized user checks out an enterprise project, the latest update of the enterprise global is automatically attached. The enterprise global is akin to a global template, or the "global global" over the standard project global template . The enterprise global dictates standards being enforced and customizations made available to Microsoft Project interface elements in projects throughout the enterprise. These standards provide for customization and consistency across all projects in an organization. The standards propagated through the enterprise global template also make it possible for project information throughout the enterprise to be compared and analyzed in meaningful ways.
The following list contains examples of tailoring and standardizing you might do for projects in your enterprise:
-
Define custom views.
-
Apply formulas to enterprise data.
-
Design reports .
-
Build and apply macros to enterprise data.
-
Set up custom calendars.
-
Define and customize information tables.
Table 21-3 shows all the Microsoft Project elements that can be modified in the enterprise global and integrated with all enterprise projects. The table also provides a cross-reference to the section in this book where you can find more information about customizing that particular interface element.
| Project Element | For More Information |
|---|---|
| Base calendars | "Setting Your Project Calendar" |
| Fields | "Customizing Enterprise Resource Fields", "Customizing Enterprise Project Fields", and "Customizing Fields" |
| Filters | "Customizing Filters" |
| Forms | "Creating and Customizing Forms" |
| Groups | "Customizing Groups" |
| Import and export maps | "Importing and Exporting Information" |
| Macros | "Automating Your Work with Macros" on page 26xx |
| Outline codes | "Establishing Resource Outline Codes" , "Establishing Enterprise Outline Codes" , and "Working with Outline Codes" |
| Reports | "Revising a Built-In Report" and "Building a Custom Report" |
| Tables | "Customizing Tables" |
| Toolbars | "Creating and Customizing Toolbars" |
| VBA modules | "Writing Microsoft Project Code with Visual Basic for Applications" |
| Views | "Customizing Views" |
Changing the Enterprise Global
By default, only the project server administrator and portfolio manager have the permission to update the enterprise global (using the Save Enterprise Global permission). However, project managers and resource managers are granted the Read Enterprise Global permission.
To check out and change the enterprise global, follow these steps:
-
Log in to the project server through Project Professional.
-
In Project Professional, click Tools, Enterprise Options, Open Enterprise Global.
The enterprise global opens as a special project plan called Checked-Out Enterprise Global.
-
Define and customize the Microsoft Project elements for the enterprise as needed.
Refer to Table 21-3 to find specific instructions for customizing a specific element.
-
When you're finished working with the enterprise global and you want to check it back in to the project server, click File, Close.
-
In the prompt that appears, click Yes to save your changes.
The updated enterprise global is checked in to the project server and is now available to all project managers.
| |
It's likely that project managers will have a number of good ideas regarding items that should become part of the enterprise global. Your organization might do well to develop a consistent process for handling such requests . It might be something as simple as having project managers submit a written request to the project server administrator showing an example of the proposed change. The process might be as formal as a periodic change review meeting. It depends entirely on your organization.
Even if you can't implement a change right away (or at all), remind project managers that they can still create and use their own project global templates, as long as there's no conflict between elements in the project global and elements in the enterprise global.
| Cross-References | For more information about working with the project global template, see Chapter 28, "Standardizing Projects Using Templates." |
| |
Copying a Custom Element from a Project to the Enterprise Global
You might find it a great idea to experiment with certain customized changes using a regular enterprise project or even a local project before checking out the enterprise global and making the changes there. But you don't have to make the change twice. You can simply copy the custom change from the regular project to the enterprise global using the Organizer.
To copy custom elements from a regular project to the enterprise global, follow these steps:
-
Log in to the project server through Project Professional.
-
Open the regular enterprise or nonenterprise project that contains the element you want to copy to the enterprise global.
-
In Project Professional, click Tools, Enterprise Options, Open Enterprise Global.
The enterprise global opens as the Checked-Out Enterprise Global.
-
Click Tools, Organizer to open the Organizer dialog box (see Figure 21-29).
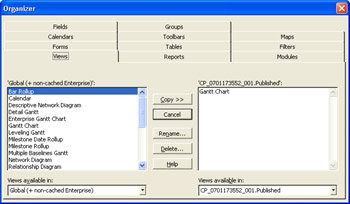
Figure 21-29: Copy customized elements from a project and the enterprise global. -
Click the tab for the type of element you want to copy, for example, Views or Toolbars.
-
In the <Element> Available In box on the right side of the dialog box, click the project that contains the element you want to copy, if necessary. (<Element> stands for the name of the current tab.)
The name of the project from which you want to copy the element might already be showing in the box on the right.
-
Make sure the box on the left side of the dialog box is labeled Global (+Non-Cached Enterprise).
If it is not currently showing, select Global (+Non-Cached Enterprise) from the <Element> Available In box on the left side of the dialog box. This is the name of the enterprise global template.
-
From the list of elements on the right side of the dialog box, click the name of the element you want to copy.
-
Click Copy.
If an element with the same name already exists in the enterprise global, a confirmation message asks you to confirm that you want to replace the element in the enterprise global. Click Yes to replace the element in the enterprise global with the one from the source project.
To copy the element with a different name, click Rename, and then type a new name.
-
Check the enterprise global to make sure that your new element is present.
-
When finished working with the enterprise global, click File, Close.
-
In the prompt that appears, click Yes to save your changes and check it in to the project server.
Customizing Enterprise Project Fields
Just as you can set up custom fields for enterprise resources, you can set up custom fields for enterprise projects as a whole as well as individual enterprise tasks and assignments. You can define these custom fields as part of the enterprise global template to hold special information ”such as a specific category of costs, dates, or text that is not provided by built-in Microsoft Project fields.
Custom enterprise project and task fields include the following:
-
Custom enterprise project fields, such as Enterprise Project Cost1, Enterprise Project Duration3, and Enterprise Project Text15
-
Custom enterprise task fields, such as Enterprise Date3 or Enterprise Flag10
-
Custom enterprise assignment fields, such as Enterprise Cost4 or Enterprise Number25
-
Custom enterprise task outline codes, using Enterprise Task Outline Code1 through Enterprise Task Outline Code30
Cross-References For more information about enterprise resource fields, including outline codes, see "Customizing Enterprise Resource Fields" earlier in this chapter.
Establishing Custom Fields
For enterprise projects, you can create a wide range of custom fields. There are different sets of custom fields for the different types of project database information, as follows :
Project fields Store summary project information. Custom project fields can be viewed as part of the project summary row in an individual project plan. They can also be viewed in conjunction with other projects by users of the Portfolio Analyzer and Portfolio Modeler.
Task fields Store information about the tasks in a project. Like the other types of fields, this can include cost, date, text, and number information, to name a few.
Resource fields Store information about the resources in a project. Resource fields are covered in depth in "Customizing Enterprise Resource Fields" earlier in this chapter.
Assignment fields Store information about the assignments in a project. Assignment information pertains to the intersection of task and resource information.
Custom information can be entered in the fields by the project manager, or calculated by Microsoft Project from other Microsoft Project fields.
Table 21-4 shows the available custom enterprise fields for projects, tasks, resources, and assignments.
| Project Fields | Task Fields | Resource Fields | Assignment Fields |
|---|---|---|---|
| Enterprise Project Cost1 “10 | Enterprise Cost1 “10 | Enterprise | Enterprise Cost1 “10 |
| Enterprise Project Date1 “30 | Enterprise Date1 “30 | Enterprise | Enterprise Date1 “30 |
| Enterprise Project Duration1 “10 | Enterprise Duration1 “10 | Enterprise Duration1 “10 | Enterprise Duration1 “10 |
| Enterprise Project Flag1 “20 | Enterprise | Enterprise | Enterprise Flag1 “20 |
| Enterprise Project Number1 “40 | Enterprise Number1 “40 | Enterprise Number1 “40 | Enterprise Number1 “40 |
| Enterprise Project Text1 “40 | Enterprise | Enterprise | Enterprise Text1 “40 |
| Enterprise Project Outline Code1 “30 | Enterprise Task Outline | Enterprise Resource Outline Code1 “29 |
To define a custom field in the enterprise global, follow these steps:
-
Log in to the project server through Project Professional.
-
In Project Professional, click Tools, Enterprise Options, Open Enterprise Global.
The enterprise global opens as the Checked-Out Enterprise Global.
-
In Project Professional, click Tools, Customize, Enterprise Fields.
The Customize Enterprise Fields dialog box appears.
-
If necessary, click the Custom Fields tab.
Cross-References For information about defining a custom outline code, see "Establishing Enterprise Outline Codes" in the next section.
-
Under Field, select the Task, Resource, or Project option.
-
In the Type box, click the type of field you want to define, for example, Date or Flag.
-
In the list of enterprise fields that appears, select the specific custom field you want to use, for example, Enterprise Date1.
-
Click the Rename button to give a descriptive name to the custom field.
-
Under Custom Attributes, specify whether the field is required and whether you want to define a value list or formula for the field.
Click the Value List button to define a lookup table or drop-down list for the field choices. Click the Formula button to build a formula based on mathematical calculations or logical comparisons of project fields.
-
Under Calculation For Task And Group Summary Rows, specify whether and how you want the field information to be rolled up to task summary and group summary rows.
This section is available only for task fields.
-
Under Values To Display, specify whether you want alphanumeric data or a graphical indicator to appear in the field.
If you want a graphical indicator, click the Graphical Indicators button to make further specifications.
Cross-References For more information about defining custom fields, value lists, formulas, and graphical indicators, see "Customizing Fields".
-
When you're finished defining the custom field, click OK.
-
When you're finished working with the enterprise global and you want to check it back in to the project server, click File, Close.
-
In the prompt that appears, click Yes to save your changes.
The enterprise global, with your new custom field, is checked in to the project server and made available to all project managers.
Cross-References For more information about the fields used throughout Microsoft Project, refer to Appendix B, "Field Reference."
Establishing Enterprise Outline Codes
Even if you or the project managers have defined a work breakdown structure (WBS) for use with tasks, your organization might have alternative methods for reviewing task structures. These methods can be defined with task outline codes.
In the same way, you can structure project summary information with a project outline code.
Resource outline codes include a set of single-value codes, multiple-value codes, and the resource breakdown structure (RBS). For details about all these, see "Customizing Enterprise Resource Fields" earlier in this chapter.
To define an enterprise outline code, follow these steps:
-
Log in to the project server through Project Professional.
-
In Project Professional, click Tools, Enterprise Options, Open Enterprise Global.
-
In the checked-out enterprise global, click Tools, Customize, Enterprise Fields.
-
Click the Custom Outline Codes tab.
-
Under Field, select the Task, Resource, or Project option.
-
Select one of the outline codes from the list.
Each outline code that is currently in use has a name in parentheses beside it.
-
Click Rename to give the outline code a descriptive name.
-
Click Define Code Mask to specify the hierarchical format of your new outline code.
-
Click Edit Lookup Table to define the values that can be selected for your new outline code.
Cross-References For more information about defining a code mask, controlling entered values, and setting up a lookup table, see "Working with Outline Codes".
-
Select or clear the check boxes under Enterprise Attributes as appropriate to your organization's implementation of enterprise project management.
-
When you're finished defining the new outline code, click OK.
-
When you're finished working with the enterprise global and you want to check it back in to the project server, click File, Close.
-
In the prompt that appears, click Yes to save your changes.
Tip Use regular custom fields Only the project system administrator or another user with the proper permissions can save custom enterprise fields to the enterprise global template.
If project managers need custom fields for their individual project plans that don't affect the enterprise, they can define custom fields for their own use in enterprise projects. Instead of using the enterprise custom fields such as Enterprise Cost1-10, they can use Cost1-10, Date1-10, Text1-30, and so on.
Cross-References For more information about regular custom fields, see "Customizing Fields".
| |
New Feature With Project Server 2003, you have a set of APIs you can use to connect with other systems in the organization and facilitate creation and editing of enterprise project data. These APIs are as follows:
Project Data Creation This API provides a programmatic interface to easily create the minimum required elements of a valid enterprise project, including tasks, resources, and assignments, through the Project Data Service (PDS).
Enterprise custom fields This API provides a programmatic interface to edit value lists for enterprise text fields, particularly integrating and synchronizing with systems in other organizational lines of business.
API for Enterprise Outline Code Fields Provides a programmatic interface to edit and integrate value lists for enterprise outline codes, particularly integrating and synchronizing with systems in other organizational lines of business. A developer can use this API to include a list of hierarchical values and a set of PDS methods for transforming such a list into an enterprise outline code value list.
| Cross-References | For information about the new APIs, refer to the Microsoft Project Software Development Kit (SDK) and search for "API". To access the SDK, go to http://msdn.microsoft.com/project , click Microsoft Project 2003, and then click SDK Documentation. |
| |
EAN: 2147483647
Pages: 268