Hack 59 Add Music to Movies and Slideshows
| < Day Day Up > |
| Music makes everything better, especially in the background of your digital movies and slideshows . If you don't think music makes a big difference in media presentations, just turn off the sound during a movie and see how interesting it isn't. "Sound is half the picture" is an old saying in Hollywood . This is just as true for your digicam movies and slideshows. QuickTime Pro allows you to add as many soundtracks as you have the patience to manage. Generally speaking, movies have two soundtracks dialog and background musicand slideshows have just onebackground music. This isn't a hard-and-fast rule, however. You could, for example, add a voiceover to your slideshow [Hack #60] . But let's focus on background music at the moment. I'll use a slideshow as an example project. After you create a digital slideshow [Hack #54] , you need to find some music to go with it. Just about everyone these days has a digital music collection on their computer, usually in the MP3 or AAC format. You can open any of these tracks in QuickTime Pro. If you don't have any music on your computer, it's easy enough to convert a CD you have in your collection by using a number of free digital jukeboxes available for download. I like iTunes, for both Mac and Windows, and you can download it (free!) at http://www.apple.com/ itunes /download. Once you've found the music you want to use, launch QuickTime and open your slideshow. Then, open your music in a second player, as shown in Figure 5-20. Figure 5-20. Selecting music to accompany a slideshow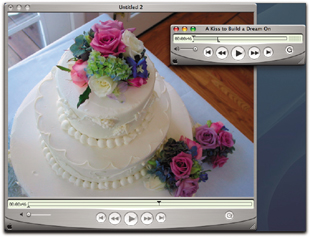 See how long your slideshow is by playing it to the end and checking the timestamp to the left of the scrubber bar. Then, drag the bottom-right triangle on the scrubber bar for the music until the time reads the same, or perhaps one second less. Choose Copy from the Edit drop-down menu to copy the snippet of music to the clipboard. Then, click on your slideshow to bring it forward, move the top triangle on the scrubber bar to the beginning of the slideshow, and select Add from the Edit drop-down menu. That's all there is to it. Now, play your slideshow and enjoy the beautiful marriage of music and pictures. If you later decide you want to remove your soundtrack and use another instead, simply go back to the Edit drop-down menu and choose Delete Tracks, as shown in Figure 5-21. You will be greeted with a dialog box that lists all the video and soundtracks that make up your presentation. Highlight the Sound Track selection and click the Delete button. Your music is now removed. Figure 5-21. Removing audio from your slideshow Delete Tracks is also handy for removing the ambient sound that you recorded with your digicam in Movie mode. Sometimes, you want to get rid of those scratchy sounds and replace them with music. You can add as much music as you want. Your music will be added wherever the insertion point (the big top triangle) is positioned on the scrubber bar. If you make a mistake, don't worry. Just Undo or use the Delete Tracks command. Here are a few hints to put you in the musical editor's driver seat:
Figure 5-22. Adjusting the volume of your soundtrack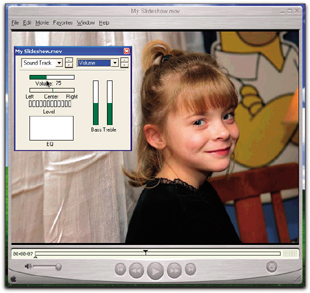 One final note: if you created a slideshow or movie in another application, then exported it to QuickTime, you can edit that presentation directly in QuickTime Pro. You don't have to go back and recreate the work in the original application. Quite handy, isn't it? |
| < Day Day Up > |
EAN: 2147483647
Pages: 161