Hack 54 Take Your Slideshow on the Road
| < Day Day Up > |
| If you go to all the trouble to make a digital slideshow, how are you going to share it with others who are far away? Are you going to lug your computer to every family member you know? Here's how to take your show on the road, while leaving the computer at home . Nearly every digital-imaging application on the market enables you to make slideshows, and for good reason. Digital slideshows are much more interesting than their lumbering predecessor: the Kodak Carousel projector snooze-a-thon. Today's version of this ancient art of vacation debriefing is more tightly constructed and capable of including special effects, music, and voiceovers . The problem with digital slideshows is that people don't know how to share them easily with others, especially with audiences who use a different computer operating system. Yes, you could cart your computer to the far corners of the planet in search of audiences for your presentations. Or, you could build slideshows that are so portable they could be attached to an email and sent to family members on the other coast . I'm going to show you how to do the latter. The key to this portability is tapping the power of QuickTime, that venerable collection of multimedia tools that work equally well on Windows and Macintosh computers. Anyone can play QuickTime content by using a free player. This technology has become so ubiquitous that your camera even uses it to handle its movie-making function. If, perchance, you don't already have the QuickTime Player on your computer, look on the software disc that came bundled with your camera and load it up. Or, you can download the latest version at http://www.apple.com/quicktime/. Since you'll also be authoring content instead of just viewing it, I recommend you upgrade to the Pro version for US$30. This takes only a couple minutes at the QuickTime web site. You'll receive a registration key that unlocks the editing capabilities of the application. Now, you're ready to dive into this hack, as well as many more that follow later in this chapter. Okay, back to slideshows. If you really like the authoring tool you have now, take a look to see if it has an Export to QuickTime option. If it does, you're in business. Figure 5-11 shows this option in iPhoto on Mac OS X. Build your slideshow as usual, and then export it to QuickTime. All your images and music (if you've added any) will be bundled into one file. You can play that file on your computer by simply double-clicking it, attach it to an email and send it to your friends , or post it on your personal web site. It is now extremely mobile. Figure 5-11. Export to QuickTime option in iPhoto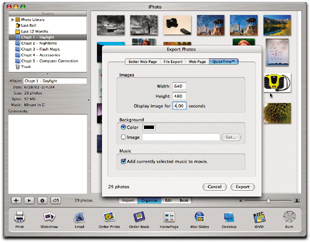 If your existing authoring program lacks the functionality you need, take a look at LiveSlideShow (http://www.liveslideshow.com) by Totally Hip Software. It comes in both Mac and Windows versions and allows precise control over every aspect of the presentation. LiveSlideShow includes a variety of professional transitions and the ability to add music and other effects. You can buy the boxed version for US$50 or download it for the same price. You can also build your slideshow directly in QuickTime Pro in just four easy steps:
Figure 5-12. Using the Image Sequence command in QuickTime for Windows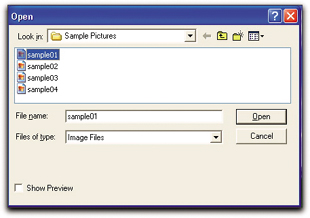 You're now ready to play, share, or continue to mess with your slideshow. If you want, you can add music [Hack #59] or voiceover [Hack #60] . |
| < Day Day Up > |
EAN: 2147483647
Pages: 161