| The following steps apply to both Windows 9x and 2000: -
Click the System DSN tab. -
Click the Add button. You see the Create New Data Source dialog box, shown in Figure A.2. Figure A.2. The Create New Data Source dialog box. 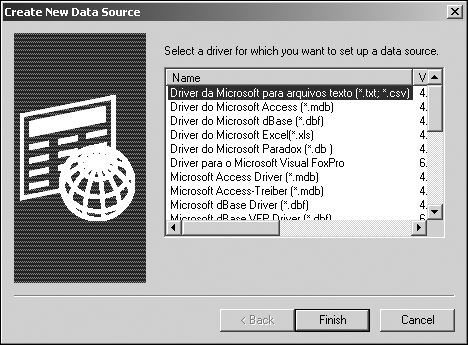 Adding a Microsoft Access DSN -
From the Create New Data Source dialog box, select Microsoft Access Driver (*.mdb), as shown in Figure A.3. Figure A.3. The Create New Data Source dialog box with Microsoft Access selected. 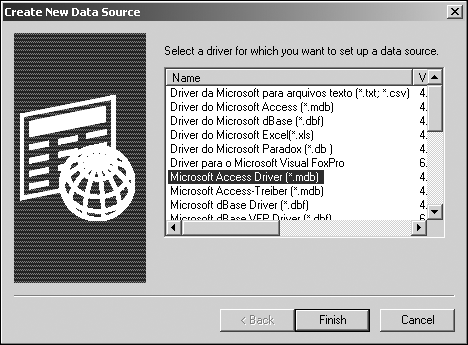 -
Click the Finish button. You see the ODBC Microsoft Access Setup dialog box, shown in Figure A.4. Figure A.4. The ODBC Microsoft Access Setup dialog box. 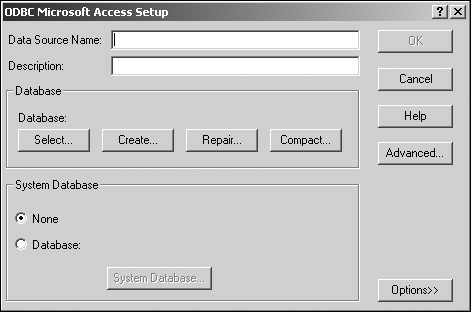 -
In the Data Source Name field, type the name of the DSN that you will use, such as phpwinaccess. This field is required. -
In the Description field, you can optionally type a description for the DSN. -
Click the Select button and choose the path of the Access database that you are creating the DSN up for, such as C:\book\code\phpwin.mdb. -
Click OK. You see the dialog box shown in Figure A.5. Figure A.5. The ODBC Microsoft Access Setup dialog box with the required information. 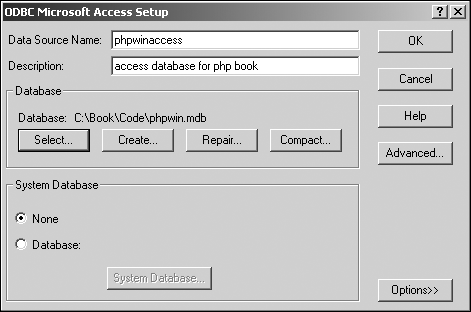 -
Click OK to close the ODBC Microsoft Access Setup dialog box. Your DSN is displayed in the System DSN tab of the ODBC Data Source Administrator dialog box, as shown in Figure A.6. Figure A.6. The ODBC Data Source Administrator dialog box with the Access DSN added. 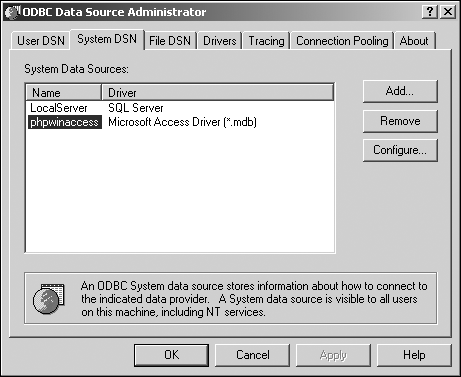 Adding a Microsoft SQL Server DSN -
From the Create New Data Source dialog box, select SQL Server, as shown in Figure A.7. Figure A.7. The Create New Data Source dialog box with SQL Server selected. 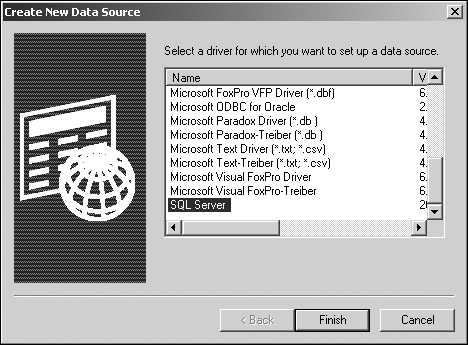 -
Click the Finish button. You see the Create a New Data Source to SQL Server dialog box, shown in Figure A.8. Figure A.8. The Create a New Data Source to SQL Server dialog box. 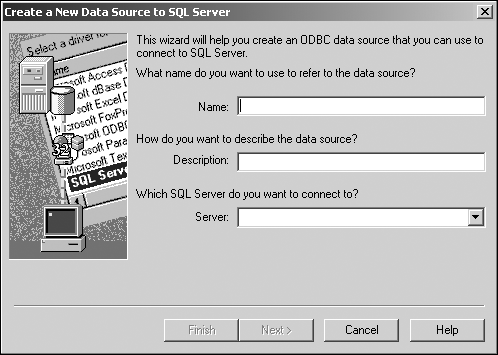 -
In the Name field, type the name of the DSN you will use, such as phpwinsqlserver. -
In the Description field, you can optionally type a description for the DSN. -
In the Server field, select the name of the SQL database that holds the database you want to make the DSN for. The dialog box should now look like Figure A.9. Figure A.9. The SQL Server dialog box with the required information. 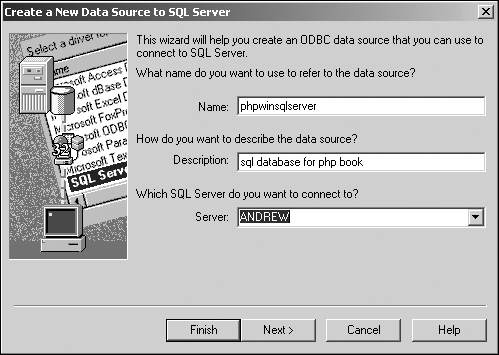 -
Click the Next button. In the dialog box shown in Figure A.10, select With SQL Server authentication using a login ID and password entered by the user . Type your SQL Server login ID and password. Figure A.10. The SQL Server connection details dialog box. 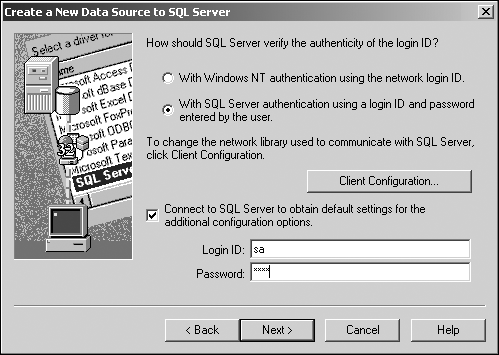 -
Click the Next button. In the dialog box shown in Figure A.11, change the default database to the database you are setting up the DSN for, such as phpwin. Figure A.11. The SQL Server database selection dialog box. 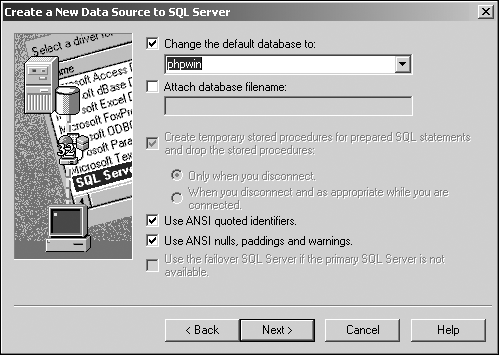 -
Click the Next button, and then click the Finish button. You see the dialog box shown in Figure A.12. Figure A.12. The ODBC Microsoft SQL Server Setup dialog box. 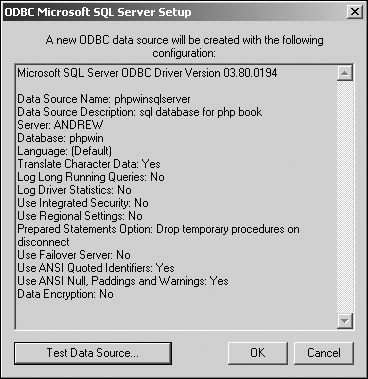 -
Click the Test Data Source button. You see the SQL Server ODBC Data Source Test dialog box, shown in Figure A.13. Figure A.13. The successful SQL Server DSN test dialog box. 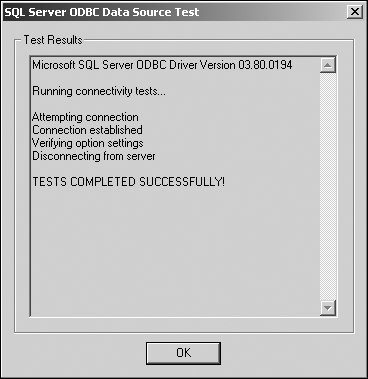 -
Click OK to close the SQL Server ODBC Data Source Test dialog box. -
Click OK to close the ODBC Microsoft SQL Server Setup dialog box. Your DSN is displayed in the System DSN tab of the ODBC Data Source Administrator dialog box, as shown in Figure A.14. Figure A.14. The ODBC Data Source Administrator dialog box with the SQL Server DSN added. 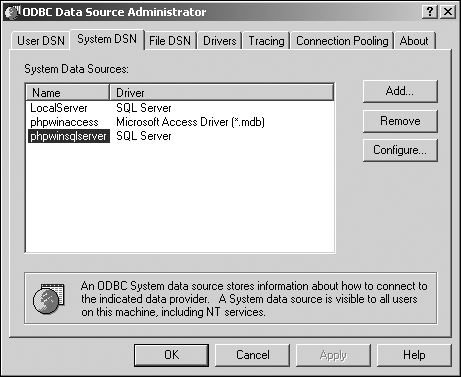 |