Hack63.Make Your Mobile Phone Hands-Free with Your Car PC
Hack 63. Make Your Mobile Phone Hands-Free with Your Car PC
Your car PC and car speakers can act as a hands-free unit for your mobile phone, using Bluetooth wireless networking. Bluetooth is a low-range, low-speed, and low-power radio frequency transmission protocol designed for attaching peripherals to computers. You can think of it as a sort of wireless alternative to USB, just like WiFi is a wireless alternative to Ethernet. One of the "killer applications" of Bluetooth technology is making mobile phones hands-free, either through a wireless headset or by direct integration with your vehicle. And while only a few of the newest cars come with Bluetooth hands-free capabilities built in, your car PC can speak Bluetooth and integrate with your mobile phone, no matter what kind of car you drive. In order for your car PC to act as a Bluetooth hands-free speaker, it needs to make a wireless connection to your mobile phone. To enable this, you need a Bluetooth interface (a.k.a. a dongle; see Figure 6-2). The most common interface used for Bluetooth dongles is USB. Some manufacturers have a serial (RS232) interface, but this is unusual. For a car PC, the tiny USB form factor is excellent. Figure 6-2. A Bluetooth dongle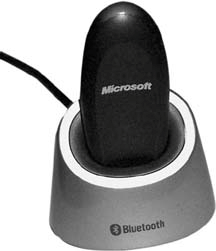 Bluetooth is fairly standard. Most of the dongles are based on a Cambridge Silicon Radio (http://www.csr.com) Bluetooth microchip. Pretty much any standalone dongle you purchase should work with your phone (the adapter that comes with the Microsoft Bluetooth wireless mouse and keyboard is a notable exception). Each Bluetooth dongle is equipped with driver software for your operating system, which contains the so-called "protocol stack." This stack implements the Bluetooth profiles, which are the services you can use with your Bluetooth dongle (such as Dial-up Networking, Serial Port, or Headset/Hands-Free). When ordering a Bluetooth device, be sure it comes with the latest version of the protocol stack (post-1.1). Early versions don't include the Headset Profile and thus don't support hands-free use. Most of the Bluetooth driver software comes from a company called Widcomm (http://www.widcomm.com), which was recently acquired by Broadcom (http://www.broadcom.com). 6.3.1. Installing Bluetooth on WindowsInstalling Bluetooth hardware consists of sticking the Bluetooth dongle into a free USB port, either in your car PC or in a USB hub connected to the PC, and then inserting the CD that came with the dongle and running the setup program. Follow the steps shown on the screen and reboot your computer if you're asked to. If you're using the Microsoft Windows XP operating system with Service Pack 2 (SP2) installed on your PC, however, start the setup on the CD first, and don't plug in the Bluetooth dongle until the setup program instructs you to do so. This is important because SP2 has its own Bluetooth protocol stack, which is not compatible with the Widcomm stack and will inhibit accessing the dongle with the Widcomm stack. The Microsoft protocol stack doesn't implement the Headset/Hands-Free Profile as of this writing, so you shouldn't use it. After the setup is complete, you'll have a new icon on your desktop called "My Bluetooth Places" and a new applet in your System Tray. This applet should show a white B, signalling that your Bluetooth dongle is initialized and ready to use. A red B signals that the device hasn't been started yet (check whether your dongle is plugged in correctly). As soon as you've established a connection to any Bluetooth device, the B turns green. Right-click on the applet and choose Open Bluetooth Settings from the pop-up menu to display the Bluetooth configuration dialog (Figure 6-3). Figure 6-3. Bluetooth advanced configuration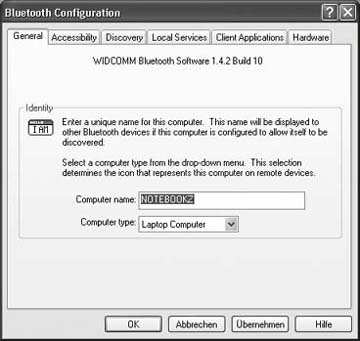 In this dialog, you have all the configuration settings categorized and grouped by tabs. The first tab (General) is important because it shows the currently installed version of your software. Below the version, you can give a name to be used by your car PC when it establishes a Bluetooth connection to other devices. The Local Services tab contains a list of services this computer provides that can be used with other Bluetooth devices. Double-click the Headset Profile in this list to see its properties. Make sure that both checkboxes ("Startup Automatically" and "Secure Connection") are ticked. On the last tab (Hardware), you can check the hardware you're using. You'll see some internal information, such as the device address and the Host Controller Interface (HCI) version. If the HCI version is less than 1.1, you might have problems when using this device. 6.3.2. Searching for Your Mobile PhoneAfter you've checked your installation, you have to let your car PC search the Bluetooth Neighborhood for all devices in range. Before you start this search, make sure that your mobile phone is in range and has Bluetooth switched on. Double-click the Bluetooth icon on your desktop to open a new window displaying the Bluetooth Neighborhood. The menu on the left displays several Bluetooth tasks. Click "Search for devices in range," and after a while, your phone should appear in the area on the right. Don't be surprised if you find more devices than just your mobile phone, though. Each device will be listed with its individual name and its device class (e.g., Laptop Computer, PDA, Cellular Phone). 6.3.3. Pairing with Your Mobile PhoneBefore you can use any Bluetooth services on your cell phone, you have to pair your computer and your phone. This is like introducing your devices to each other. To pair the devices, right-click the mobile phone icon in Windows and select Pair Device. This opens a dialog where you'll be asked to enter a new four-digit PIN number. When you click OK, your phone will come up with a dialog stating that some device is about to connect over Bluetooth and asking whether or not you want to allow the connection. If you confirm this request, you'll be asked to enter the PIN code you just created on your car PC. Once you've entered the code, your phone will acknowledge this action, and the icon in your Bluetooth Neighborhood will show the state of the paired device by displaying a check mark. If you accidentally enter the wrong code on your mobile phone or you wait too long before confirming this action, the Bluetooth Neighborhood will raise an error message and you will have to start the process over. 6.3.4. Setting Up Your PhoneEven after you've paired your mobile phone with your car PC, some mobile phones will require you to tell your phone that there is a new headset/hands-free device available that you'd like to use. This is especially true for Sony Ericcson phones. For instance, on the Sony Ericsson T610, you'll need to select the car PC Bluetooth connection in your phone, and then select "Service list." A window will appear listing all the services provided by the car PC that the mobile phone itself can handle, which hopefully includes your headset. If your headset is not on this list, click the Refresh button. After a while, you'll see an updated list. If the headset still doesn't appear, turn your phone off and then back on and repeat the procedure. If you can see your headset in the list, go back to the Bluetooth menu and select Handsfree If your phone starts searching for new headset devices, this is a signal that something has gone wrongfor example, your car PC may already be in your list. 6.3.5. Initiating a CallNow it's time to test the work you've done so far. Dial a number on your phone. As soon as the call is established (i.e., the phone is ringing on the other end), a bubble will appear over the Bluetooth applet in the System Tray of your car PC. This tooltip is labelled "Bluetooth Authorization Request," and it appears because you set the "Secure Connection" option for the Headset Profile (see "Installing Bluetooth on Windows," earlier in this hack). As long as this option is set, you'll always have to click on the tooltip and then click OK in the resulting dialog to establish the connection. (If you want the connection to be made automatically in the future, open up the Headset Profile and check the "Always allow this device to access this service" box.) Once you press OK, you should be able to hear your phone call through your car's audio system.
If you have an active (phone) connection and you open the Bluetooth Neighborhood to view your "Local Services," you'll see that the My Headset icon has changed to green to signal ongoing traffic. The Widcomm drivers use your car PC's sound settings for voice input and output. If you can't hear the caller on your speakers or the caller can't hear you talking, you'll need to take a look at your system configuration settings. Go to Start 6.3.6. Choosing the Right PhoneNot all cell phones support the Headset Profile, which means they are not all suitable for use with this hack. Some phones, notably those made by Nokia and Symbian OS, have a Hands-Free profile, but unfortunately this is not compatible with the Widcomm drivers' Headset Profile. If you're interested in this hack and you're planning on buying a new phone, you should check which of the profiles it supports for wireless audio (Headset/Hands-Free) before making your selection. A great resource for these types of questions is the Bluetooth forum at http://www.jonsguides.com/bluetooth. Zoran Horvat |
 My Handsfree
My Handsfree