Using AddRemove Programs
Add/Remove Programs in Control Panel makes it easy to install programs from a floppy disk or CD-ROM drive. Figure 15-1 shows the opening screen. As you can see, Add/Remove Programs provides information about the size and usage of each of your installed applications. You might find this information helpful if your disk becomes crowded and you need to remove a program or two. (To see the size and usage information for a particular program, select that program in the list.)
Installing New Programs
To install a new program from a CD-ROM or floppy drive, click the Add New Programs button. In the new screen that appears, click the button labeled CD Or Floppy. You'll be prompted to insert your program's first installation floppy or CD-ROM. Do so, if you haven't already, and then click Next. This action launches the program's installation routine, which prompts you through the remaining steps.
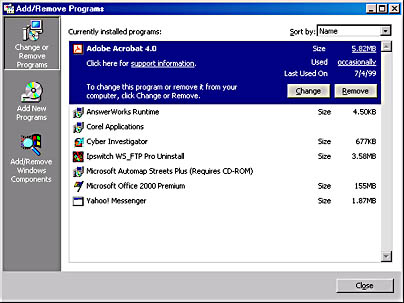
Figure 15-1. Add/Remove Programs in Control Panel provides an easy way to install and remove applications.
Uninstalling Programs
If you've ever tried to remove a Windows-based program from your system "by hand," you probably know that the task is anything but trivial. Getting rid of an unneeded program by simply deleting files is complex for the following reasons:
- Many Windows-based programs use .dll files in addition to the .exe executable program file. DLLs, dynamic-link libraries, are components that can be shared by two or more programs. Such components might or might not be stored in the same folder as the program's .exe files. Even if you know exactly which DLLs a program uses, deleting them all might damage another program that relies on some of the same DLLs.
- Most Windows-based programs create entries in the registry, the database in which Windows records all vital information concerning your hardware and software. Even if you safely delete all executable components of your Windows-based program, if you don't also correctly modify the registry, the registry no longer accurately describes your system.
- Some Windows-based programs (in particular, many older ones) either create their own private configuration (.ini) files or create entries in a shared Windows configuration file called Win.ini. Private .ini files might or might not be stored in the same folder as the rest of a program's files. Completely eradicating a Windows-based program means getting rid of its .ini files (or its entries in Win.ini) as well as removing all of its other components.
For all of these reasons, but particularly because of the possibility of inadvertently deleting a DLL needed by some other program, it's best not to try removing Windows-based programs by simply going into a folder and deep-sixing its files. Instead, try the following steps (in order):
- If your program is listed in Add/Remove Programs, select it there, click the Remove button, and follow the prompts.
- If Add/Remove Programs doesn't list your program, check to see whether there's an uninstall utility in the folder where your program itself is stored.
- If you're still not sure how to remove the program, give the program vendor's tech-support service a call. Ask them exactly which files you should and should not delete.
It's possible that your program provides an uninstall utility, but Add/Remove Programs doesn't know about it. Look for something labeled Remove or Uninstall. With most Microsoft programs, the Setup program also serves to uninstall the program. If you don't find an obvious uninstall utility, check your program's documentation to see if it provides any useful information.
Adding or Removing Program Components
Add/Remove Programs in Control Panel includes a Change button and a Remove button (or sometimes a combined Change/Remove button) for every installed program it knows about. To add or remove components of a program, select that program in Add/Remove Programs, click Change, and then follow the prompts.
Moving Programs
Simply packing up all of an application's files in one folder and shipping them off to some other folder might work for the most rudimentary Windows-based programs, but more often than not it will fail. If you must relocate a program, the safest way to do it is to uninstall the program first, using Add/Remove Programs in Control Panel. After you've uninstalled it, reinstall it in the appropriate folder.
Adding or Removing Parts of Windows 2000
Windows 2000 includes both essential and optional components. When your system was first set up, chances are the person doing the setup installed many, but not all, of the optional components. As time passes you might find you need certain items that aren't currently installed. And, you might discover that some of the Windows accessories are merely taking up space on your hard disks without serving any useful purpose. In either case, it's easy to make the appropriate adjustments.
To add or remove an optional Windows 2000 component:
- Launch Add/Remove Programs from Control Panel.
- Click Add/Remove Windows Components.
- Click Next on the welcoming page to display the wizard page shown in Figure 15-2.
The Windows Components Wizard opens.
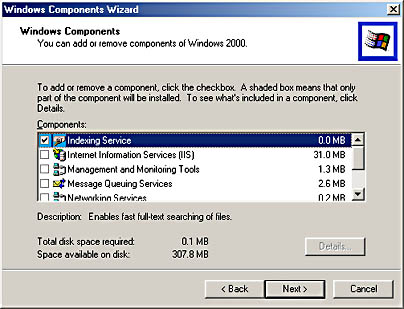
Figure 15-2. The Windows Components Wizard lets you add or remove selected Windows 2000 components.
To install a component, select its check box. To remove a component, clear its check box. If an item itself includes subcomponents that can be installed or removed individually, the Details button becomes available when you select that item. Click Details if you want to remove or install only particular subcomponents. When you've finished making your selections, click OK. You might be prompted to insert your Windows 2000 Professional CD-ROM.
EAN: 2147483647
Pages: 317