Printing a Document
In Windows, there is nearly always more than one way to accomplish a task. Printing is no exception. Here are four ways to print a document:
- From a program, use the program's Print command (usually on the File menu).
- Right-click a document icon (on your desktop or in Windows Explorer) and choose Print from the shortcut menu.
- Drag a document icon to a printer icon.
- Right-click a document icon, point to Send To, and choose a printer (assuming you've added one or more printer shortcuts to your SendTo folder).
Printing from a Program
If the document you want to print is already open, the simplest way to print it is to open the File menu and choose Print. Figure 12-1 shows the Print dialog box used by the programs included with Windows 2000. (And because this is a common dialog box, you'll see that many other programs use it too.)
TIP
In many programs, you can simply click the Print button on the program's toolbar—if it has a toolbar with a Print button—to print a document. The toolbar approach typically bypasses all dialog boxes and sends your entire document to the default printer.
![]()
The Print dialog box in Windows 2000 offers a number of improvements over its counterpart in earlier versions of Windows:
- You can point to a printer (no clicking required) in the Select Printer list on the General tab and see its status and the number of documents waiting to be printed.
- It's easier to select a printer—just one click instead of two.
- You can add a printer if the one you want isn't already installed. In the Select Printer box on the General tab, open the Add Printer icon. For more information, see "Installing and Configuring a Printer."
- You can find (and print to) any printer on your network by clicking Find Printer on the General tab.
- You can change printing preferences—orientation, paper source, and so on—without going to another dialog box. Simply click the Layout tab and the Paper/Quality tab.
TIP
Changing Settings (and Saving Paper)You can select a printer, change other printing preferences, and then return to your document without printing. (This is sometimes useful because changing the layout—or even selecting a different printer—can change the way your program breaks lines and lays out pages. You might want to return to your document to check the effect before committing to paper.) To do that, make your changes in the Print dialog box, click Apply, and then click Cancel.
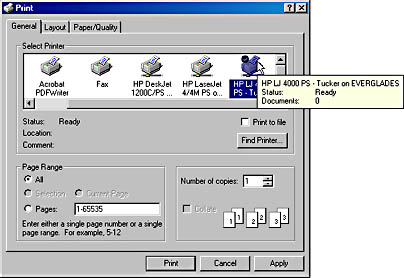
Figure 12-1. The Print dialog box in most programs lets you select a printer and set options without changing system defaults.
Selecting a Printer
The first time you open the Print dialog box (see Figure 12-1) after you start a program, the default printer is selected. (You can tell it's the default printer because its icon sports a check mark.) The default printer, as its name suggests, is the one that Windows uses unless you tell it to use another.
TIP
To make a different printer the default, right-click its icon in the Printers folder and choose Set As Default Printer from the shortcut menu. For more information, see "Using the Printers Folder."
If you want to print to a different printer, click its icon in the Select Printer box. When you do that, the Status line tells you how busy that printer is.
TIP
Monitoring Printer StatusWhile a print job that you initiate remains in a print queue, a printer icon is displayed in the taskbar status area, just to the left of the clock. When that icon disappears, you know that all your print jobs have finished. If you want to check the status of your print jobs, you can launch that printer icon to open the folder for the printer you're using and inspect that printer's queue. For more information about print queues, see "Inspecting and Managing a Print Queue."
Determining How Much to Print
In addition to letting you select a printer, the Print dialog box in most programs lets you set options for that printer. For example, you can specify whether you want to print all of your document, only a range of pages, or only the portion of your document that's currently selected.
Printing Multiple Copies
The Print dialog box also lets you indicate the number of copies you want and whether you want multiple copies collated. If you don't collate, Windows prints all copies of your first page, followed by all copies of your second, and so on. If you collate, you'll get all pages of your first copy, followed by all pages of your next copy, and so on.
NOTE
Some programs and drivers for some printers don't support multiple copies and collating.
TIP
If you commonly print more than one copy of each document on a particular printer, you can change the default number of copies. For more information, see "Setting Printing Preferences."
Changing Printing Preferences
In addition to its General tab, shown in Figure 12-1, the Print dialog box might include a Layout tab and a Paper/Quality tab. Whether these tabs appear—and their content—depends on the program and on the printer you select. These tabs provide access to the same settings you can make by selecting a printer in the Printers folder and choosing the Printing Preferences command. The difference here is that the choices you make apply only to the current document in the current program; when you set printing preferences from the Printers folder, you're making default settings for all documents that you print on the selected printer.
SEE ALSO
For information about printing preferences, see "Setting Printing Preferences." For information about the Printers folder, see "Using the Printers Folder."
NOTE
In most programs that do not use the common Print dialog box, you can still set printing preferences. In the program's Print dialog box, click Properties, and (in most cases) you'll see a document properties dialog box that includes a Layout tab and a Paper/Quality tab.
Printing from Windows Explorer
If the document you want to print isn't open, you can launch its icon in a Windows Explorer window and then use the Print command in its parent program. But you don't need to do this.
An easier way to print that document is to right-click the document icon in Windows Explorer (or on the desktop), and choose Print from the shortcut menu. Doing so prints the document on the default printer. Alternatively, you can grab its icon and then drag it to a printer icon. This latter method is especially useful if you want to print on a printer other than the default printer.
NOTE
These methods work only with documents that are associated with their parent program in your Windows registry. You won't find a Print command on the shortcut menu of an unregistered document type. And if you try the drag-and-drop method, you'll get an error message. For information about the registry and associating documents with programs, see "Working with the File Types List."
You can drag a document icon to the printer icon with either mouse button. As you reach the drop zone, the printer icon darkens and your document icon sprouts a plus sign (+) to indicate that you are copying data to the printer (as opposed to moving it there permanently).
When you choose Print from the shortcut menu or drop a document onto a printer icon, Windows loads the parent program and executes its print command. Depending on the program, you might have to respond to a dialog box before printing begins. As soon as the information has been transferred to the print queue, the program closes.
TIP
Creating Targets for Drag-and-Drop OperationsAlthough you can print by dragging a document icon to a printer icon in your Printers folder, you'll probably find it more convenient to create a desktop or toolbar shortcut for each printer you plan to use this way. To create a printer shortcut, open your Printers folder and right-drag the printer's icon to your desktop or a toolbar (such as the Quick Launch toolbar, for example). From the shortcut menu, choose Create Shortcut(s) Here.
Printing with the Send To Command
If you don't like cluttering your desktop with printer icons, or if you find it inconvenient to make those icons visible when you want to print, try using the Send To command. Simply right-click the icon or name of the document you want to print, point to Send To on the shortcut menu, and then choose the name of the printer you want from the Send To menu.
To add a printer to the Send To menu:
- On the Start menu, point to Settings and choose Printers to open the Printers folder. (If you've set up your Start menu to include an expandable Printers folder, right-click Printers and choose Open.)
- In a separate window, open your SendTo folder—a hidden folder with the path %userprofile%\SendTo. To do that, choose Run from the Start menu, and then type %userprofile%\SendTo.
- Right-drag the printer's icon from the Printers folder to the SendTo folder.
- Choose Create Shortcut(s) Here from the shortcut menu.
- Right-click the new icon in the SendTo folder and choose Rename. Delete "Shortcut to" and then press Enter.
SEE ALSO
For more information about the SendTo folder, see "Customizing the Send To Menu" in section "Moving or Copying Objects with the Send To Command."
When you print with Send To, Windows first opens your document's parent program, just as it does when you drag the document to a printer icon.
EAN: 2147483647
Pages: 317