Connecting to a Network Computer
Because the Microsoft networking services are peer-based, shared resources can reside on a traditional dedicated server (a computer that acts solely as a repository for shared files) or on a computer used by one of your colleagues.
In either case, to interact with another computer on your network, simply open that network computer in the My Network Places window. (If you haven't created a shortcut to the computer in My Network Places, open Computers Near Me or Entire Network to navigate to it.) This opens a Windows Explorer window where you can see all the folders and printers to which you have been granted access on the other computer. Figure 9-4 shows such a window. Opening a folder reveals all folders and files stored in that folder, and so on.
Opening Computers Near Me in the My Network Places folder also reveals an icon for your own computer. By launching this icon, you can see the names of all folders and printers on your own system that have been made available to other network users.
TIP
Specifying CommentsTo specify a comment for your own computer, right-click My Computer and choose Manage to open the Computer Management console. Right-click Computer Management (Local) (at the top of the left pane) and choose Properties. On the Network Identification tab, type a comment in the Description box. For information about changing the comment for one of your shared folders, see "Monitoring the Use of Shared Resources."
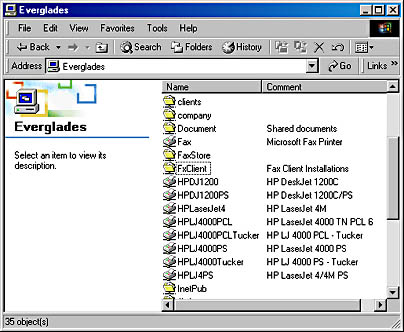
Figure 9-4. The Details view of a Windows Explorer window can include a comment for each network computer or shared resource. The person who set up the computer or shared the resource provides the comment.
If the user account with which you logged on to the network doesn't have permission to view a network computer or resource you select, a dialog box similar to the one shown in Figure 9-5 appears. To gain access, you must provide the name of an account (and its password, of course) that has permission.
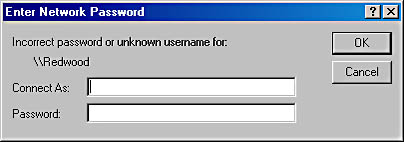
Figure 9-5. If your own account doesn't have appropriate permissions for a shared resource, you can connect using another user account.
TIP
You can use the Search command to locate network computers, shared folders, and files within shared folders. For more information, see Chapter 11, "Searching for Files and Folders."
Understanding Access Permissions
What you can do with a network resource depends on your access permissions to that resource. If you have Read permission, you can work with the folder's programs and documents, but you can't save documents to that folder. To save a document that you retrieved from a read-only network folder, specify a local folder (or a network folder for which you have Full Control permission) as the document's destination.
SEE ALSO
For information about assigning access permissions, see "Sharing Folders with Other Users."
If you have Full Control permission over a network folder, you can do anything with its documents and programs that you can do with files stored in local folders. In the absence of file-specific restrictions, you can read, write, rename, delete, move, and copy files in Full Control folders, just as though they were on your own computer. (Individual files can also have access restrictions, such as more restrictive permissions or the read-only attribute.)
When you are granted Change permission, you can open and modify files, but you can't add new files.
NOTE
Sharing permissions restrict access to shared network folders. If the shared folder is on an NTFS drive, its files and folders are further protected by permissions provided as part of the NTFS file system. For more information, see Chapter 28, "Using NTFS Security."
EAN: 2147483647
Pages: 317