Using My Network Places
![]()
SEE ALSO
For information about setting up network connections, see Chapter 16, "Making Connections." For information about using network printers, see "Printing to a Network Printer."
My Network Places is your gateway to all available network resources, just as My Computer is the gateway to resources stored on your own system. My Network Places replaces the Network Neighborhood folder that appears in earlier versions of Windows—and you'll soon see that more than the name has changed. Launching My Network Places opens a Windows Explorer window that contains icons for network resources you use, as well as icons that let you browse the rest of your network. Figure 9-1 shows the My Network Places folder for a typical small local area network (LAN).
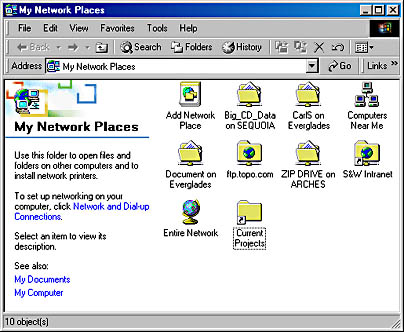
Figure 9-1. The icons in the My Network Places folder represent network resources.
TIP
If you're not sure what kind of files are contained on a network computer, use Details view. You might find a comment (entered by the person who shared the resource) that describes the contents of the network computer or folder.
The Network Neighborhood folder in previous versions of Windows showed icons for each computer in your workgroup. (A workgroup is simply a grouping of computers defined by the network administrator.) My Network Places uses the same hierarchy, but its initial display is at a higher level in the hierarchy, so the folder isn't cluttered with the names of computers that you seldom need to see. Furthermore, you can save additional network places at this top level. Network places can be shortcuts to network computers, shared folders, Web folders on the Internet or your intranet, or FTP sites.
Domains and WorkgroupsAll computers in a Windows 2000 (or Windows NT) network belong to one of two functional groupings, called domains and workgroups.
A domain is a set of computers that share a common security database and that can be administered as a group. If you enter a domain name when you log on to Windows 2000, your account participates in that domain. All security information regarding your account is stored on the special network computers known as domain controllers, and you have the freedom to log on to any computer in the domain (depending on how your user account is set up). Domain controllers must run Windows 2000 Server or Windows NT Server; computers running Windows 2000 Professional or Windows NT Workstation can participate in a domain only as members.
A workgroup is a named set of computers running Windows 2000, Windows NT, Windows 98, Windows 95, or Windows for Workgroups that are grouped for browsing purposes. If your account doesn't participate in a domain, it belongs to a workgroup.
TIP
Don't like the name? You can rename My Network Places, Computers Near Me, and any of your network places by using the same techniques you use to rename a file on your local hard disk. The simplest way is to select the icon you want to rename, press F2, and type the new name.
Browsing the Network
The My Network Places folder includes two icons that let you browse the network to find a particular shared resource:
Launching Computers Near Me displays the computers in your workgroup. From here, you can expand the network objects of interest to see each computer's shared resources.
Launching Entire Network opens a folder that displays a top-level view of your entire corporate network. (If your network is particularly complex, you might find it helpful to view its structure in a Folders bar.) From here, you can expand and move through the folder hierarchy to view all the computers on your network. Figure 9-2 uses Windows Explorer to show the entire-network view of the network shown in Figure 9-1.
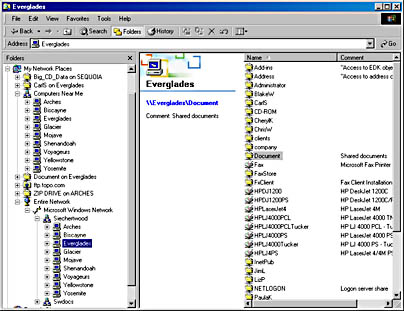
Figure 9-2. The Entire Network icon displays a hierarchical view of networks, workgroups and domains, computers, and shared resources.
NOTE
If your computer is part of a domain, you won't have a Computers Near Me icon. In this case, you must use Entire Network to traverse your network hierarchy.
Adding a Network Place
The first icon in My Network Places launches a wizard that helps you to create a shortcut to a network resource, a Web site, or an FTP site.

To add a network place:
- In My Network Places, open Add Network Place.
- Type the location of the network place:
- Click the Browse button to navigate to a shared folder you want to add and click OK.
- Type just the name of the computer where the folder is located, preceded by two backslashes (for example, \\server7).
- Type the complete path to the shared folder. (For example, the path to the folder named finance on a shared drive named diskd on a computer named server1 is \\server1\diskd\finance.)
- For a Web site or FTP site, type the site's address. Be sure to include the network protocol (http:// or ftp://) in the address.
The Add Network Place Wizard appears.
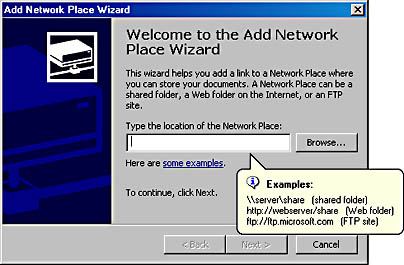
NOTE
A shortcut to a Web site doesn't open the site in Microsoft Internet Explorer, as a shortcut in your Favorites folder does. Rather, it opens a Windows Explorer view of the folders within a Web site. Therefore, it's most useful as a shortcut to your own Web site or to Web folders on your intranet—where you might use or contribute files—rather than to a public Web site, which might not allow folder views.
- Click Next, and answer the wizard's remaining questions.
- If you specified only a computer name on the first page, the wizard presents a list of shared folders on that computer. Select one and click Next.
- If you specified an FTP site, the wizard asks whether you want to log on anonymously or with a particular user name. (Obtain logon information from the site's administrator.) Select the check box or clear it and type your user name, and then click Next.
- On the Completing The Add Network Place Wizard page, type a name for your new network place.
- Click Finish.
The wizard suggests a name that's derived from the place's network location, but you needn't be so cryptic. Type whatever will be a useful reminder for you.
TIP
My Network Places can also hold shortcuts to folders and files within a shared folder. To create such a place, type the complete path (in the form \\computername\sharename\folder \filename) on the wizard's first page. Or simply drag the folder or file from a Windows Explorer window to the My Network Places icon or window.
Using Network Places with Applications
The real strength of My Network Places isn't that it enables you to peruse your network, but that it provides fast, easy access to network places that you use day in and day out, without forcing you to traverse a lengthy path to get to each one. Once you create a network place, as described above, it appears in the Open dialog box or the Save dialog box that appears in most applications when you choose one of those commands from the File menu. All you need to do is click My Network Places in the places bar at the left side of the dialog box, and shortcuts to all your network places appear, as shown in Figure 9-3. The Computers Near Me icon and the Entire Network icon also appear so that you can navigate to other network computers if you don't yet have a shortcut to the network place you want.
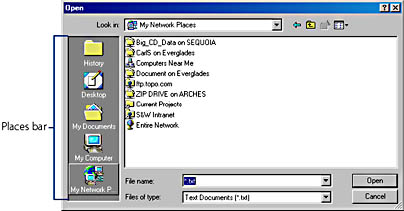
Figure 9-3. Click My Network Places in the places bar to jump quickly to the network places you use.
Searching for Computers
You might know the name of a computer, but you don't know what domain it's in—or you just don't want to step through a series of folders to find it. Windows provides an easy way to get there. In the My Network Places folder, click the Search button on the toolbar. Type the name of the computer you're looking for and click Search Now. Windows searches the network and displays the matching computer names and locations in the Search Results window. Launching a computer icon there takes you to that computer's shared resources.
TIP
If you're looking for a computer within your workgroup, you need to type only part of the name in the Search bar of My Network Places for your search to be successful. If you're looking beyond your workgroup, however, you must type the computer's complete name.
EAN: 2147483647
Pages: 317